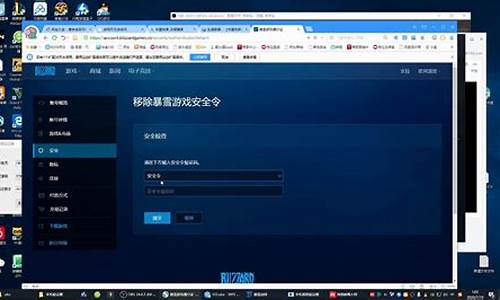联想台式电脑系统怎么用-联想台式电脑怎么使用
1.联想台式机光盘装系统教程|联想台式电脑怎么用光盘安装系统
2.联想台式电脑怎么重装系统|联想台式机重装系统图文教程
3.联想电脑从装系统怎么设置从光盘启动
联想台式机光盘装系统教程|联想台式电脑怎么用光盘安装系统

作为最传统的系统安装工具,光盘一直从未被抛弃,即便很多电脑没有光驱,依然可以借助外置的光驱给电脑装系统,联想台式机默认都会配置光驱,这样一来,只要有系统光盘,随时可以给联想台式电脑安装系统,那么联想台式电脑怎么用光盘安装系统呢?本文小编跟大家分享联想台式机光盘装系统教程。
相关教程:win7原版光盘怎么安装
一、安装准备
1、配有光驱或外置光驱的联想台式电脑
2、系统光盘:系统光盘制作方法
3、操作系统:windows7免激活安装版
4、一般内存3G及以下安装32位系统,内存4G以上安装64位系统
二、从光盘启动设置:联想电脑装系统按键是什么
三、联想台式机光盘装系统步骤如下
1、在联想台式电脑的光驱上放入系统光盘,重启后不停按F12启动热键,在弹出的启动菜单中选择DVD选项,按下回车键;
2、如果电脑显示PressanykeytobootfromCD...,直接按回车,从光盘启动进入这个安装菜单,按数字2或点击选项2运行WindowsPE微型系统;
3、进入PE系统之后,无需分区直接第5步,如果需要全盘分区,双击桌面上分区工具DiskGenius,然后点击硬盘—快速分区;
4、弹出这个窗口,设置分区数目和大小,系统盘一般35G以上,建议50G,点击确定执行分区操作;
5、完成分区后,双击自动恢复win7到C盘,弹出这个提示框,直接点击确定执行系统还原操作;
6、进入到这个界面,执行系统还原到C盘的操作,这个过程需要5分钟左右;
7、完成解压后,电脑会自动重启,这时可以取出系统光盘,重启后执行安装系统组件以及系统配置过程;
8、大概5-8分钟即可安装完成,重启进入全新系统桌面,联想台式电脑光盘装系统过程结束。
联想台式机光盘装系统教程就为大家分享到这边,还不会用光盘装系统的用户,可以学习下上面的步骤,相信你很快就能学会自己用光盘装系统。
联想台式电脑怎么重装系统|联想台式机重装系统图文教程
尽管台式电脑性能比较稳定,但是在使用一段时间之后经常会出现各种问题,比如系统运行速度变慢,电脑中死机等等,遇到这些问题是通常需要重装系统,有用户想给联想台式电脑重装系统,但是不知道重装具体的步骤,接下来就跟小编一起来学习下联想台式机重装系统的教程步骤。
相关教程:
一键重装系统win7教程
一、重装准备
1、做好电脑重要文件的转移备份
2、4G左右U盘,制作U盘PE启动盘
3、操作系统:联想Lenovo专用GHOSTWIN764位安全稳定版
4、启动设置:联想电脑装系统按键是什么
二、联想台式电脑重装系统步骤
1、将U盘做成PE启动盘后,把联想系统镜像的gho文件放到U盘GHO目录;
2、在联想电脑上插入U盘,开机启动时按F12或Fn+F12,在启动菜单选择USB启动项,按回车键;
3、在U盘主菜单选择02回车,运行PE精简版;
4、打开PE一键装机工具,按照图示进行操作,选择系统安装位置C盘,确定;
5、在跳出的对话框中点击是,转到这个画面执行系统解压;
6、之后系统自动重启,进行系统重装;
7、启动进入全新系统桌面,系统重装完成。
以上就是联想台式机重装系统的教程步骤了,在遇到电脑无法启动时,就需要使用U盘来重装系统,有需要重装系统的用户就可以参照上述步骤来操作。
联想电脑从装系统怎么设置从光盘启动
可以按照如下方式进行操作:
电脑的启动方式是分顺序的,电脑根据BIOS中的设置顺序自动检测,哪个有引导程序从哪启动。如果设置成光驱启动,光盘必须有引导程序才能进入光盘启动,普通光盘当然不行,主要作为安装系统用;如果检测不到引导盘,就自动进入下一启动项,即硬盘启动。具体如下:
1、放入系统光盘,重启电脑时不停按F12,在弹出的启动菜单中,选择DVD选项,回车,如下图中所表示。
2、启动进入光盘主菜单,选择1安装系统到第一分区,如下图中所表示。
3、转到此界面,执行系统的解压操作,如下图中所表示。
4、解压完成后,自动重启,取出光盘,自动进行系统的重装操作,如下图中所表示。
5、重装过程会重启多次,等待重装完成就行了,如下图中所表示。
声明:本站所有文章资源内容,如无特殊说明或标注,均为采集网络资源。如若本站内容侵犯了原著者的合法权益,可联系本站删除。