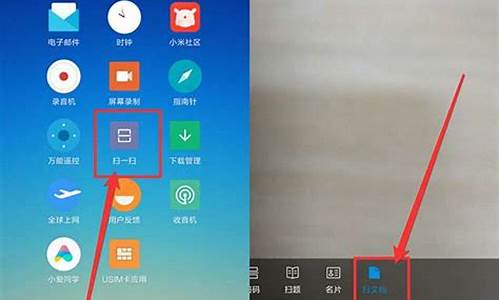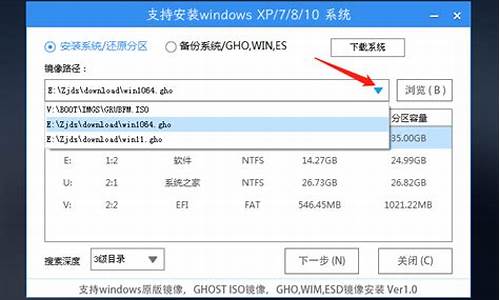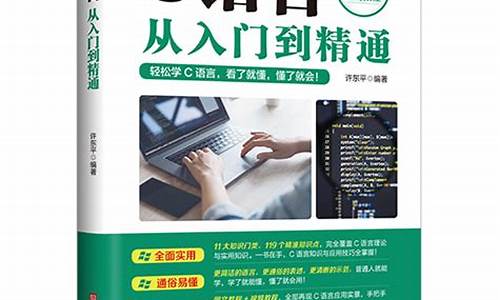台式电脑的u盘-台式电脑系统u盘哪个好
1.台式电脑怎么用u盘装系统
2.用U盘大白菜重装系统台式电脑按F几?
3.u盘装系统用的是gho还是iso
台式电脑怎么用u盘装系统
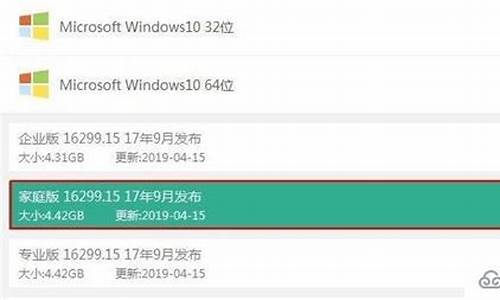
1.在网上下一个U盘启动制作工具,如大白菜u盘启动制作工具,软件自带教程。下载后,U盘工具安装在电脑上,然后插入U盘,制作启动盘。U盘容量要够装入一个系统镜像文件。
2.重启电脑主板设置成U盘启动。不会设置的在百度查,有很多教程。
3.下载ISO格式系统文件,并存入已经。win7z或者XP,下载时请认准是镜像文件
4.插入启动盘,重启电脑,进入大白菜系统界面,根据需要选你用的选项。
5.进入winpe系统。一键安装系统。注意选择是否要分区。
6.安装完成。装驱动,一般GOST版的系统驱动自带。
用U盘大白菜重装系统台式电脑按F几?
1、在台式电脑上插入制作好的启动U盘,重启电脑时不停按F12或F11或Esc或F7等快捷键,下面是各种品牌主板、台式一体机的u盘启动热键一览表,根据不同的电脑品牌,选择对应的按键即可调出启动菜单选择界面,如果不支持,再看下面的bios设置;
2、弹出启动菜单选择框,一般会显示USB字样或U盘的名称,比如Sandisk Cruzer Pop 1.26或KingstonDataTraveler G2 1.00或General UDisk 5.00或USB HDD选项都是U盘启动项,其中带UEFI的是UEFI启动,不带UEFI的是legacy启动,选择你需要的U盘选项后按回车键。如果要在uefi模式下装win8/win10,要选择带UEFI的选项。
老主板CMOS设置
1、在电脑上插入U盘,重启不停按Del或F2或F1或F10或esc等按键进入BIOS界面,
2、如果是以下这种界面,按↓方向键选择Advanced BIOS Features回车;
3、按↓方向键选择Hard Disk Boot Priority回车;
4、选择USB-HDD按加减号或F5/F6或PageUP/PageDown,移动到第一位置,按F10回车重启即可U盘启动。
Aptio Setup Utility bios设置
1、启动时不停按Del或F1或F2或Esc等进入BIOS,按→方向键切换到Boot或Startup,选择Hard Drive BBS Priorities回车;
2、选择Boot Option #1回车,选择U盘选项,如果要uefi安装,就选择uefi的项,按回车;
3、按ESC返回,再选择Boot Option #1回车,选择U盘选项,回车,按F10保存重启,重启后就可以从U盘启动。
u盘装系统用的是gho还是iso
这两种都能用的,U盘装系统可以用大白菜或者老毛桃这些去装,比较简单。
扩展资料:
以大白菜为例,大白菜装机教程
1、下载并且安装好大白菜装机版,打开安装好的大白菜装机版,插入u盘等待软件成功读取到u盘之后,点击“一键制作启动u盘”进入下一步操作。如下图所示
2、在弹出的信息提示窗口中,点击“确定”进入下一步操作。如下图所示
3、耐心等待大白菜装机版u盘制作工具对u盘写入大白菜相关数据的过程。如下图所示
4、完成写入之后,在弹出的信息提示窗口中,点击“是(Y)”进入模拟电脑。如下图所示
5、将制作好的大白菜u盘启动盘插入usb接口(台式用户建议将u盘插在主机机箱后置的usb接口上),然后重启电脑,出现开机画面时,通过使用启动快捷键引导u盘启动进入到大白菜主菜单界面,选择“02运行大白菜Win8PE防蓝屏版(新电脑)”回车确认。如下图所示
6、登录大白菜装机版pe系统桌面,系统会自动弹出大白菜PE装机工具窗口,点击“浏览(B)”进入下一步操作。如下图所示
7、点击打开存放在u盘中的ghost win7系统镜像包,点击“打开(O)”后进入下一步操作。如下图所示
8、等待大白菜PE装机工具提取所需的系统文件后,在下方选择一个磁盘分区用于安装系统使用,然后点击“确定(Y)”进入下一步操作。如下图所示、
9、点击“确定(Y)”进入系统安装窗口。如下图所示
10、此时耐心等待系统文件释放至指定磁盘分区的过程结束。如下图所示
11、释放完成后,电脑会重新启动,稍后将继续执行安装win7系统后续的安装步骤,所有安装完成之后便可进入到win7系统桌面。如下图所示
声明:本站所有文章资源内容,如无特殊说明或标注,均为采集网络资源。如若本站内容侵犯了原著者的合法权益,可联系本站删除。