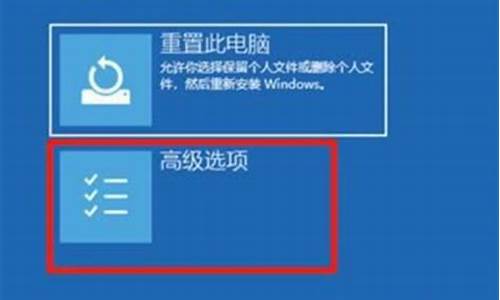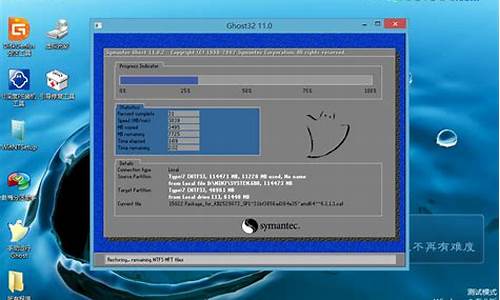电脑系统出现故障如何拯救-电脑系统故障怎么恢复
1.系统还原是啥意思,咋用?
2.怎么进行系统还原
3.华硕笔记本电脑正版系统怎么一键恢复系统或者拯救系统?
系统还原是啥意思,咋用?

系统还原是一个类似于还原精灵的系统关键信息恢复工具,其实早在WinMe时代,Windows就引入了这个技术,只是限于WinMe基于Win9X内核,其系统还原功能还不够成熟罢了。到了WinXP时代,系统还原得到进一步加强。如果你误装了驱动程序、误删了系统文件或电脑出现了各种奇怪故障,利用系统还原就可以令“时光倒流”,将操作系统“恢复”到一个健康的状态。
一、创建系统还原点
创建系统还原点也就是建立一个还原位置,系统出现问题后,就可以把系统还原到创建还原点时的状态了。点击“开始”/“程序”/“附件”/“系统工具”/“系统还原”命令,打开系统还原向导,选择“创建一个还原点”,然后点击“下一步”按钮,在还原点描述中填入还原点名(当然也可以用默认的日期作为名称),单击“创建”按钮即完成了还原点的创建。
小技巧:
快速启动系统还原
进入C:Windowssystem32restore目录,右键单击rstrui文件(这就是系统还原的后台程序),选择“发送到→桌面快捷方式”,以后只须双击该快捷方式便可快速启动系统还原。在命令行提示符或“运行”框中输入“rstrui”后回车,也可以达到同样的效果。
二、还原点还系统“健康”
当电脑由于各种原因出现异常错误或故障之后,系统还原就派上大用场了。点击“开始”/“程序”/“附件”/“系统工具”/“系统还原”命令,选择“恢复我的计算机到一个较早的时间”,然后单击“下一步”按钮选择还原点,在左边的日历中选择一个还原点创建的日期后,右边就会出现这一天中创建的所有还原点,选中想还原的还原点,譬如图2中的“拯救者”还原点(这个名字当然是我自己取的了)。单击“下一步”开始进行系统还原,这个过程中系统会重启。
如果无法以正常模式运行WinXP来进行系统还原,那就通过安全模式进入操作系统来进行还原,还原方式与以正常模式中使用的方法一样。如果系统已经崩溃连安全模式也无法进入,但能进入“带命令行提示的安全模式”,那就可以在命令行提示符后面输入“C:windowssystem32restorerstrui”并回车(实际输入时不带引号),这样也可打开系统还原操作界面来进行系统还原。
三、局部的系统还原
在默认情况下,“系统还原”将针对所有驱动器的变化保存相应的信息和数据,然而这样必然会随着使用时间的增长耗用惊人的磁盘空间。如何使系统还原更好地运行而不占用太多硬盘空间呢?其实,只要仅对操作系统所在的分区开放系统还原功能就可以节约大量的磁盘空间。
进入“系统还原”设置窗口,就可以对系统还原的分区进行设置了。在“在所有驱动器上关闭系统还原”项前面打上钩,点“应用”,这样WinXP就会删除备份的系统还原点,释放出硬盘空间。
随后,再取消“在所有驱动器上关闭系统还原”前的钩启动系统还原,然后挨个选择非系统分区,点“设置”,选中“关闭这个驱动器上的系统还原”,这样该分区的系统还原功能就禁止了。另外,还可以给分区限制还原所使用的磁盘空间,选中要设置使用空间的分区,点“设置”弹出设置窗口,拖动其中的滑块即可进行空间大小的调节。
怎么样?有了让操作系统“起回生”的绝招,今后还有何惧?
怎么进行系统还原
鼠标右键“计算机”,选择属性,进入后点选“系统保护”选项卡
1、在刚才的“系统保护”界面中点击“系统还原”。
2、在弹出的系统还原提示窗口点击下一步。
3、点击显示更多还原点,还可看到系统在进行更新后自动创建的还原点。
4、先选择某个还原点,双击即可看到,在系统还原到该点之后会受到影响的程序、驱动。
5、若确认还原到该点,在如下页面单击选中还原点,点击下一步。
6、确认还原点,在点击完成后,会弹出提醒:一旦进行启动后,系统还原不能中断。点击“是”连接适配器,等待系统还原完成即可。
华硕笔记本电脑正版系统怎么一键恢复系统或者拯救系统?
如果你的电脑自带一键恢复功能的话直接一键恢复就可以了,如果你的系统已经出故障了,那再装第三方的一键还原也来不及了,不能一键还原的话就重装系统吧,如果不想用盗版系统的话可以到微软官方网站下载正版的Windows系统,然后用kms之类软件激活一下就可以了,其实正版捣棒用起来一样的,有时候盗版的用起来还更流畅一些,可以用u盘重装系统,准备一个4g以上的u盘,制作成启动盘,然后把你下载好的系统包装进去,然后就可以通过pe重装系统了,具体的步骤如下,哪里不知道可以继续问我:
第一步:制作前准备及注意事项
1.下载一键U盘装系统软件:立即下载一键U盘装系统工具(注意:电脑内存不能小于512MB;U盘的容量不能小于256MB;)推荐使用大白菜一键装机,我用的就是这个。
2.下载系统到你的硬盘中(注意不是下载到U盘里)
第二步:安装一键U盘装系统软件制作启动盘 安装完成后,双击打开一键软件,画面如下图,插入移动存储设备,点击“一键制作usb启动盘”按钮后便开始为你制作启动盘 (注意 操作前备份U盘重要数据)
第三步:系统文件下载及放入
将刚刚下载的系统,复制到你的U盘中;系统可以在msdn官网下载,也可以直接百度下载。
第四步:重启,设置USB为第一启动盘(提示:请先插入U盘后,开机设置启动项)
常见的两种设置方法
第一种:开机直接启动热键进入U盘系统
第二种:开机设置BIOS后,进入U盘系统
第五步:进入U盘系统启动菜单界面
系统恢复用两种办法,第一种是在PE中恢复系统,第二种是不进直接还原c盘,
今天我们使用第一种方法进入PE恢复系统:如下图所示:运行winpe
PE启动中,启动过程中会出现下面的界面,由于电脑的型号有所不同,可能会需要1-3分钟等待,请勿着急
如果你的笔记本电脑在启动PE时出现蓝屏,请查看硬盘为什么工作模式,如果为AHCI模式,可以调成IDE模式即可。调换后可再一次尝试进入PE。
第六步:进入WindowsPE中开始恢复系统
如果你是新电脑或新硬盘,需要分区后才能装系统,(查看分区的办法)如果不是可以打开ONEKEY(一键还原)进行恢复系统
选择你要恢复的系统文件,选择完后点击确定,确定是否恢复系统,选择是
注意:如果用onekey找不到或者打不开你的系统文件,那么请将你的系统文件解压,然后再试一下,切记系统文件命名不要使用中文命名,不要存放在中文文件内
等恢复完成后重启计算机,将进入系统自动重装过程,只需等待即可。U盘装系统完成后安装一个驱动精灵,检测一下然后安装好必要的驱动和插件,然后激活新系统就可以正常使用了
解决了就采纳一下吧
声明:本站所有文章资源内容,如无特殊说明或标注,均为采集网络资源。如若本站内容侵犯了原著者的合法权益,可联系本站删除。