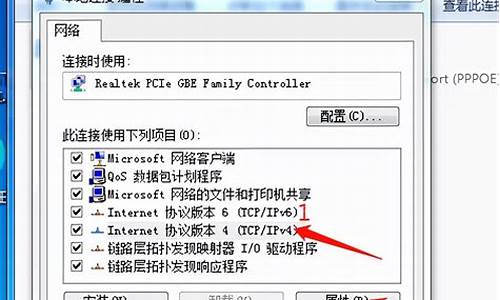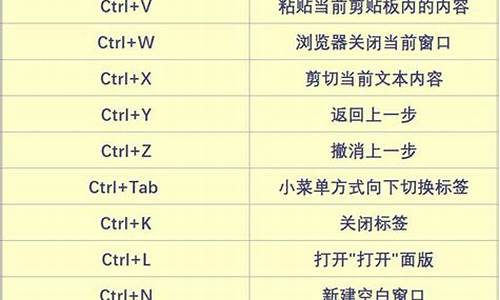如何选择电脑系统版本-教你选电脑系统
1.如何让电脑开机的时候可以选择启动系统?
2.电脑怎么进请选择要启动的操作系统
3.怎样重装电脑系统?
4.新配的电脑,系统装win7还是win10好
5.电脑系统哪个最好
6.台式电脑装哪个系统好?
如何让电脑开机的时候可以选择启动系统?

1、首先找到“我的电脑”,右击属性,出现下图情况。
2、点击高级设置,在出现框中,找到高级选项,找到系统启动和故障恢复选项。
3、在系统启动和故障恢复选项中,选择默认操作系统。如果是双系统。选择一个即可。
电脑怎么进请选择要启动的操作系统
如果你电脑可以开机的话建议你用小鱼一键重装系统软件进行重装,三步就能够搞定系统重装,而且操作非常简单,电脑小白都可以轻松上手。这是最简单的方法,下面介绍复杂的方法:
如果不能开机的话用U盘装系统或者系统盘装。
U盘装系统:开启电脑,(台式机按住DEL,笔记本一般按F2),设置要装机电脑BIOS,在计算机启动的第一画面上按"DEL"键进入BIOS (可能有的主机不是DEL有的是F2或F1.请按界面提示进入),选择Advanced BIOS Features 。
2,将Boot Sequence(启动顺序) 设定为USB-ZIP,第一,设定的方法是在该项上按PageUP或PageDown键来转换选项。设定好后按ESC一下,退回BIOS主界面,
选择Save and Exit(保存并退出BIOS设置,直接按F10也可以,但不是所有的BIOS都支持)回车确认退出BIOS设置。也有的电脑直接按F8,F11等等也能直接调出来直接设置启动顺利的
3,设置完成后,将您制作好的U盘(用老毛桃或大白菜制作一个U盘启动盘,但是切记不要用老毛桃或大白菜的系统,他们的系统会修改主页且会在后台偷偷帮你下一些没用的软件,让系统很快就变慢变卡,可以到小鱼系统网站下载一个系统镜像,他们家的系统比较安全稳定,而且安全无毒,无恶意插件)插入USB接口(最好将其他无关的USB设备暂时拔掉)
重启电脑看看启动效果吧
4,进入第一个“运行windows PE(系统安装)” 默认的就是进入PE,里面还有另外的工具,在这里就不说明了,这就是PE系统了。开始里的工具好多,就不再给图列出了。
如果有自动安装的就选自动安装,那就只要运行自动安装,然后选择你下载好的系统镜像就能自动进入安装程序,如果没有就要手动去安装了:
进入pe系统
点击桌面上的手动克隆安装图标(有时也会命名为Ghost 32等)
出现的界面:点击ok,进入ghost
下图为进入ghost的界面
现在只介绍装系统的步骤:
依次点击:local—partition—from image
跳出的窗口如下:
在下拉的浏览列表中,选择你的gho文件的位置。最好将GHO文件放在根目录,这样容易找到,ghost软件对文件夹名为中文的,会出现乱码,然你看不懂。
选择好后GHO文件后,点击open,
这里没什么好选择,直接点击OK
现在出现的窗口你就选择你要装的那个盘(看Size 一般大的数据就是硬盘,小的就是U盘),选择硬盘,然后点击OK
出现如下窗口后,辨认你的系统要装在哪个盘,从size那一栏的磁盘大小数据辨认你的盘符,一般选第一个,是C盘,选中后,点击ok。
提示你是否真的要重装分区,想重装的,点击yes,不想重装的点击no。
完成上述步骤后,就会自动重装系统了。
怎样重装电脑系统?
插入win10系统盘(U盘)后,重启按ESC选择U盘安装win10系统(产品线不同,启动项的进入快捷键不同,华硕笔记本是按ESC,台式机或主板是按F8)
开始引导镜像
选择语言、键盘等设置后,选择“下一步”
点击“现在安装”
安装程序正在启动
在验证秘钥的阶段,有秘钥就直接输入,也可以暂时选择跳过
同意许可条款
选择“自定义”
接下来进行分区,Windows7需要点选“驱动器选项(高级)”
点击新建分配C盘大小,这里1GB=1024M,根据需求来分配大小
如果需要分配C盘为100GB,则为100×1024=102400,为了防止变成99.9GB,可以多加5-10MB
这里把127GB硬盘分为一个分区,点击新建后点击应用
Windows会自动创建一个引导分区,这里选择确定
创建C盘后,其中系统保留盘会自动生成,不用管它。做完系统后会自动隐藏此分区,接下来选择C系统安装的路径,点击下一步
如果分了很多区的话,不要选错安装路径
正在复制文件和准备文件,接下来大部分阶段都是自动完成的
下图是个步骤都是自动完成的,接下来会自动重启
Windows将自动重启,这个时候可以将U盘拔掉
重启后Windows依然是自动加载进程的。期间会重启数次,正在准备设置
准备就绪后会重启,又到了验证产品秘钥的阶段,有秘钥可以直接输入,也可以暂时选择以后再说
快速上手的界面,选择使用快速设置即可
稍等片刻
到这里系统差不多已经安装完了,为这台计算机创建一个账户和密码,密码留空就是没有设置密码
接下来,Windows这种设置应用,等待最后配置准备
Windows安装完毕,请尽情使用吧
自动跳转到桌面
新配的电脑,系统装win7还是win10好
目前来说除了兼容性,WIN10各方面都是优化比较好的,以下方面的对比更直观:
一: 安装界面
安装界面本不是一个应该对比的地方,毕竟对于大多数人来说,能见到它的机率并不大。但从两款系统的实际对比看,微软的确在为这个“并不怎么能见着的界面”优化着。简单来说,Win7走的还是当年的窗口模式,指示简单扼要,但对于高分屏用户是个不小的煎熬。而Win10则将它改成了黑底圆圈,虽然功能上没有多少不同,但画面更易读,视觉感也更好。
二: 登录面板
Win7使用的是传统面板,除了登录名以外并不能显示太多信息。而Win10则参照了现行移动平台,增加了时间锁屏页面。除了可以提供时间、日期等常规信息外,还能向使用者显示日程、闹钟、新邮件通知、电池电量等系统参数,大大提高了锁屏界面的实用性。
三:高分屏支持
和五年前相比,如今的高分屏已经变得非常普及,尤其是一些平板电脑,屏幕小分辨率却很高,这对于原本就为低分屏设计的Win7来说是一个不小的考验。而Win10则在这方面表现良好,提供了更多的DPI选择。最为关键的是,Win10的图标原厂就支持高分,这使得它在高分屏上的显示效果远好于Win7。
四:开始菜单
Win7的开始菜单比较好用,事实上这也是为何现在很大一部分人抱住Win7而不愿升级的主要理由。相比之下,Win10的菜单经过一段时间改良,在使用体验上已经接近于Win7,同时Metro区的加入也让新开始菜单实用性大增。
Win10的开始菜单不光用于键盘鼠标,还能直接变身平板模式。新平板模式类似于Win8,同样是以磁贴作为主打。不过和Win8不一样的是,Win10的开始屏幕还附带了一个程序列表,可以支持鼠标滚轮以及手指拖拽,相比Win8或Win8.1的设计更加便于用户使用。
五:搜索栏/Cortana
Win7的搜索栏由来已久,尤其经过Vista改良后,变得更加实用。简单来说,常用软件、使用过的文档、日常设置,统统可以在这个搜索栏中“一搜即得”,很大程度上提升了用户的操作体验。
Win10将搜索栏升级为Cortana,一个最明显变化就是开始支持语音搜索。比方说你可以直接对着麦克风来一句“打开记事本”,几秒钟后记事本便出现在眼前了。
除了用来搜索功能外,Cortana另一个厉害之处就是它的“个人助理”。举个例子吧,你可以点击它查看当日天气,或者浏览一下自己的股票是涨是跌,也可以访问一下今天发生的大事小情。总之在Win10中,Cortana看起来更像是一个信息集散地,所有消息都会经它汇总也经它发布,大大降低了日常信息的查找难度。除此之外,Cortana还能同时搜索Web信息,一定程度上替代了搜索引擎功能。
六: 窗口
Win7窗口采用的是经典布局,除了外观上有些优势外(主要是Aero的功劳),操作便利性并不是很高。而Win10则选用了Ribbon界面,所有功能以图标形式平铺,非常利于使用。和Win8不同的是,Win10的Ribbon面板默认会处于隐藏状态,用户可以选择自动隐藏还是一直显示,视觉感并不比Win7差多少。而且新窗口还专门为触屏进行了优化,比方说右上角的三大按钮便更利于手指点击。
Win10加入了“快速访问”和“固定文件夹”两项功能,总体说都是为了用户能够更快更方便地访问文件。其中“固定文件夹”沿袭自Win8.1,主要允许用户定义一些经常使用的文件夹(比方说工作夹、局域网共享夹等)。而“快速访问”更像是Win7菜单里的“最近使用的项目”,能够自动记录用户之前访问过的文件或文件夹,实现快速打开。
八:分屏功能
Win7加入了Aero Snap,最大亮点是可以快速地将窗口以1/2比例“固定”到屏幕两侧。而Win10则对这一功能进行了升级,新功能除了保持之前的1/2分屏外,还增加了左上、左下、右上、右下四个边角热区,以实现更为强大的1/4分屏。
除此之外,Win10还增加了另一项“分屏助手“功能,当一个窗口分屏完毕,系统会将剩余的未分屏窗口展示到空白区(缩略图),这时用户只要点击即可快速分好第二窗口。而且此时的边角热区也是生效的,你仍然可以用鼠标将其拖拽到四个边角来实现1/4分屏。
九: 、多显示器
为了满足用户对多桌面的需求,Win10增强了多显示器使用体验,同时还增加了一项(Task View)功能。其中多显示器可以提供与主显示器相一致的样式布局,独立的任务栏、独立的屏幕区域,功能上较Win7更完善。
则是专为单一显示器用户设计,它可以为你提供了更多的“桌面”,以便在当前桌面不够用时,可以把一些多余的窗口直接移动到其他“桌面”上使用。
十: 多任务切换
Alt+Tab是Win7中使用频率很高的一项功能,用以在各个已打开窗口间快速切换。Win10同样保留了这项功能,并且增大了窗口的缩略图尺寸,使得窗口的辨识变得更加容易。同时它还新增了一个Win+Tab的快捷键(Win7中该键用于激活Flip 3D),除了可以切换当前桌面任务外,还能快速进入其他“桌面”进行工作(即虚拟桌面Task View)。
十一: 托盘时钟
Win10升级了Win7时代的系统托盘时钟,新时钟采用更加扁平化的设计风格。从目前来看,新时钟的变化更多还是体现在UI上,功能上的区别乏善可陈。但我觉得新版一个最重要的进步,是让时间更加醒目,事实上对于一款时钟来说,这个或许才是最重要的。
十二:任务管理器
相比简陋的Win7任务管理器,Win10的任务管理器明显要强大很多。一个最主要变化,是它将之前一部分性能监视器里的功能融入到任务管理器中,比方说磁盘占用率、网络占用率就是两个很好的特征。
此外Win10还在性能监测栏中加入了预警功能,如果一个进程的使用率超标,就会马上被系统侦测到,并在顶端予以加亮。此外自定义启动项、自定义服务项也是新版任务管理器独有的一项功能,而在之前我们则需要通过其他工具进行管理。
电脑系统哪个最好
现在电脑有很多版本的系统,我们的电脑到底该选择哪个系统呢?下面就来看看我为大家整理的电脑系统哪个最好,希望对您有所帮助!
目前我们用的操作系统有Win7、Win8、W10in,而这些系统都有32位和64位两种版本,另外还分为家庭版,旗舰版之类的。
电脑系统哪个好用之一:在32位系统与64位系统之间定位
在选择操作系统方面,其实我们最先考虑的不是在xp、win7、win8之间做出选择,而是要确定该使用32位还是64位的系统。关于这一点有两个标准可以去参考。
1、如果你的内存容量大于4G的话,最好是选择64位的系统。因为32位的系统最多只能识别到3.25G内存,而64位的系统理论上可以支持到128G。
2、如果你的机器偏向于办公,经常使用一些行业软件的话建议首选32位操作系统。因为很多行业软件可能不支持64位的操作系统。
电脑系统哪个好之二:Win7、Win8、Win10之间的选择
首选笔记不推荐使用win8操作系统(除非你的机器支持触控操作),我亲自体验过win8,在使用习惯上有太多的不方便,而功能和界面上与win7相近,没有明显的差别。
接下来就是WinXp和Win7了,这也是很多朋友在选择操作系统时比较纠结的地方。其实在这两个系统之间做选择的话,也有一个标准:还是看内存的大小。如果你的内存大于2G的话装win7更为合适,否则还是装winxp比较好一些。
虽然说win7系统的运行效率要比xp系统高一些。但是运行win7系统的话,2G以下(包括2G)内存会显得比较紧张,如果程序运行的'稍多一些的话就会出现内存不足的情况。小内存运行win7系统反而会降低它的执行效率。
如果你的机器内存大于2G,且属于2代内存以上(包括2代内存)那么win7系统将是不错的选择。更高的执行效率,漂亮的界面是你选择win7最好的理由。
电脑系统哪个好之三:家庭版、旗舰版该选择哪种
这个其实大家不用太过纠结,总的说来旗舰版和家庭版在使用上没什么区别,只是旗舰版的功能更完善一些,如果可以的话尽量选择旗舰版就是了。
台式电脑装哪个系统好?
系统没有最好的 , 只有适合的, 各个系统对硬件的需求不同,但目前的电脑肯定都满足各种系统的最低要求, 也就是说所有的操作系统都能安装,只是速度快慢的问题罢了。
目前主流的系统主要是微软的系统有下面几个:
1) windows 7 ----目前的最好系统, 比xp之前的系统稳定的多, win7版本众多, 一般个人home版本可用, 专业版和旗舰版功能会更强大一点点,应该主要是网络服务方面的强大, 内存低于2G就别装win7了, 没意义。
推荐win7旗舰版系统
2) windows 10 --刚刚出的免费的系统, 网络评价是不错的。
3) XP系统, 已经过时的系统,但一些老游戏是必不可少的, 内存小于4G的还是建议XP系统, 不过XP系统上网速度确实有点儿不敢恭维, 而且微软已经停止了XP的服务,只能通过QQ等更新。
4) win8, vista,98,95,3.1 2000 NT 2003 2008等等几乎都不怎么用了,除了过渡的系统就是服务器系统, 也别装了。
除了微软的就是苹果的系统, 软件游戏等比较少,最后不得不说linux系统, 这是服务器常用的系统, 中文版本也有几个, 软件少的可怜, 不好用,就不要琢磨了。
声明:本站所有文章资源内容,如无特殊说明或标注,均为采集网络资源。如若本站内容侵犯了原著者的合法权益,可联系本站删除。