平板电脑 重装系统-小白平板电脑系统重装系统
1.小白电脑一键重装系统哪个好
2.小白一键重装系统如何重装
3.小白重装系统怎么用|小白系统重装图文教程
小白电脑一键重装系统哪个好
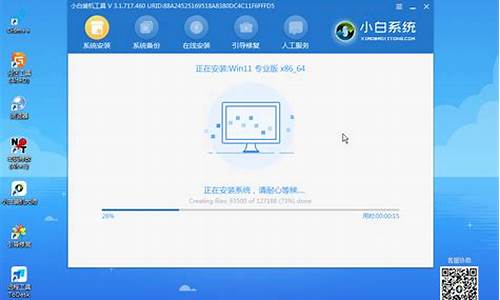
小白系统一键安装是现在很流行的系统安装工具,非常的给力但是有着很多的版本许多用户不知道哪个更好些,下面就给你们带来了小白电脑一键重装系统排名,快来一起看看吧。
小白电脑一键重装系统哪个好:
第一名:小白系统重装win10专业版下载
这是一款非常专业的系统装机工具软件,能够让你使用最方便的方法来安装系统。
兼容性很强稳定性也很棒,只要一键就能够安装完成,而且不会崩溃很稳定。
第二名:小白电脑系统一键重装系统下载
一键就能够完成安装,超流畅稳定的系统,不会出现任何的问题特别的出色。
只要几分钟就能够完成安装,不需要额外的复杂操作,动动手指就能够搞定。
第三名:小白一键重装电脑系统下载
一键就能够完成安装,就算你没有基础也没事,只要点击鼠标就能够搞定适用于各种人群。
稳定性很强,不论是什么驱动和软件都能够无压力的在这里流畅的运行,特别的方便给力。
第四名:小白一键重装系统win10下载
这款win10系统特别的专业好用,自带了很多的功能特色,给你一个十分流畅的体验。
自动为你集成了很多的必备驱动和软件,在安装好系统的同时直接一起使用省时省力。
小白一键重装系统如何重装
小白一键重装系统是一款非常实用的电脑系统重装工具,今天我们就来讲讲小白一键重装系统怎么重装Win764位,下面通过这篇文章给大家讲解一下。
小白一键重装系统Windows7x64重装教程
1、工具,点击绿色按钮立即重装系统
2、软件自动检测电脑的软硬件环境,通过后点击下一步
3、这一步是针对电脑桌面以及收藏夹等C盘文件的备份,大家根据需要勾选并实现备份即可,完成后继续下一步
4、选择你需要安装的系统版本,这里就是选择win7的64位系统即可,然后点击后面的安装此系统
5、软件开始自动,只需耐心等待些许时间即可,下载完成后在弹出的提示框选择确认重启安装即可
一键重装系统win764位到此圆满成功,是不是非常简单呢?赶紧来试试吧!需要视频演示的小伙伴可点击:小白一键重装系统视频教程
小白一键重装系统|
小白重装系统怎么用|小白系统重装图文教程
小白装系统怎么装?小白重装系统是很受用户欢迎的一款在线重装软件,小白系统重装工具可以帮助用户快速一键重装系统xp/win7/win8/win10系统,有部分朋友不知道小白重装系统怎么用,不敢乱用,那么小白重装系统步骤是怎样的呢?下面跟小编一起来学习下小白系统重装教程。
相关教程:
好装机一键重装系统教程
onekeyghost安装系统步骤
小白第一次U盘安装系统详细步骤
使用须知
1、关闭所有杀毒软件,防止安装失败;
2、建议先下载好驱动精灵万能网卡版软件以及系统激活工具,预防系统重装后个别机型无法连接网络以及系统未激活可手动处理;
3、如果是预装win8/win10机型改win7,不能用小白一键重装系统,需要用uefiU盘重装系统,uefiu盘装系统教程
小白重装系统图文步骤如下:
1、下载好小白系统重装软件后打开主界面,待其自动检测好电脑系统环境后出现如下图“选择系统”按钮,点击进入;
2、出现系统列表后,左上角会提示最适合你电脑配置的系统,也可以自己选择要安装的系统,点击“立即安装”进入下一步;
3、如果打开列表出现如下图显示锁定状态只允许部分win10系统等可安装的情况,说明你的电脑是UEFI+GPT格式只能安装win10系统,如需要安装xp/win7则自行进入PE下格式化C盘并重建主引导记录为MBR格式后再安装;
4、然后接下来就是系统安装包下载环节,小白系统内置高速下载引擎,下载速度可以直接和用户的实际带宽挂钩,即带宽多大小白速度就有多少;
5、待小白系统下载完成后将弹出关于软件信息以及C盘文件的备份,没有特殊情况的话大家按照默认勾选让它自动备份好就行了,软件右下角有个关于“自动重启”的勾选按钮,默认勾上的话下载完成后自动重启安装,去掉勾选则下载完成后用户手动重启安装。;
6、系统文件下载完毕后弹出如下图的倒计时重启界面,点击“立即重启”则可以立即重启安装系统,接下来的操作无需且请勿做任何操作,电脑全自动安装好系统文件、驱动程序以及自动激活系统,坐等系统安装完毕即可直接使用!
小白重装系统步骤非常简单,一键完成,无需光盘和U盘就可以自己重装系统,有需要的用户可以参考这个步骤来操作。
声明:本站所有文章资源内容,如无特殊说明或标注,均为采集网络资源。如若本站内容侵犯了原著者的合法权益,可联系本站删除。












