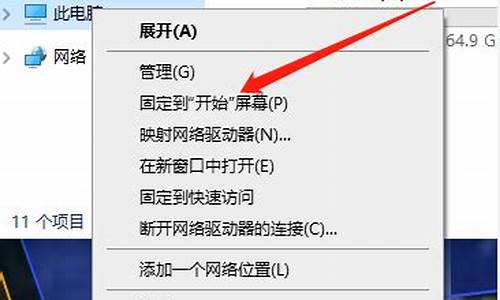电脑系统更新后耗电太快_电脑更新系统后电池耗电快

1. 调整Windows系统设置
尝试调整以下计算机设置,以节省电池电量耗用。
●?减少开启的应用程序数量: 由于应用程序会耗用内存和电源,即使当应用程序最小化或是在背景执行中也会耗用。请关闭应用程序以节省电量耗用。
●降低屏幕亮度: 降低屏幕亮度将可有效的提升电池使用时间。
●?关闭键盘背光: 关闭键盘背光可节省电池电量耗用。
●?移除未使用的外围设备: 由于外接设备也会耗用电池的电量,若是外接设备未使用时,请移除外接设备以节省电量耗用。
●?关闭无线/蓝牙功能: 若您的计算机未使用无线或是蓝牙功能,请关闭此功能以节省电量耗用。
●?变更电源选项设置: 选取ASUS Recommended电源计划,将会自动平衡效能与电源消耗。如果您的计算机没有这个选项,请选择平衡电源计划。
2. 调整节电模式设定
2-2. 在节电模式字段中,勾选[如果电池电量低于以下值,则自动打开节电模式]③。
预设情况为电池电量低于20%时将会自动打开节电模式。
2-3. 您也可以透过滑杆左右滑动将其变更为不同的百分比④。
2-4. 勾选[在节电模式下降低屏幕亮度]⑤。当进入节电模式后,将会自动降低屏幕亮度以增加电池使用时间。
2-5. 在更多节能选项中,点选[针对视频播放更改电池设置]⑥。
2-6. 在电池选项中,您可以选择视频播放时针对视频质量进行优化或针对电池使用时间进行优化⑦。
您还可以勾选让Windows在使用电池电源时以较低的分辨率播放视频来延长电池电量使用时间⑧。
3. 调整计算机闲置时的设置
3-1. 在Windows搜寻栏输入[电源和睡眠设置]①,然后点选[打开]②。
3-2. 调整电池电源时关闭屏幕的时间③。使用简短的显示逾时,可大幅延长电池电量使用时间。
3-3. 调整电池电源时进入睡眠状态的时间④。当计算机处于闲置状态且您暂时不会使用计算机,Windows自动进入低电力的睡眠状态。
3-4. 进入休眠状态可以比睡眠状态更加节省电力。点击[其他电源设置]⑤。
3-5. 点击[选择关闭笔记本计算机盖的功能]⑥。
3-6. 在用电池的字段中变更为[休眠]⑦。
休眠状态所使用的电力比睡眠状态更少,而且当您再次启动计算机时,会回到您先前离开的地方。当您的计算机进入休眠状态后,您需要按压电源按钮来唤醒计算机。
3-7. 如果您想要在电源菜单中显示休眠的选项,请点击[更改当前不可用的设置]⑧,此选项将会由反灰变更为可更改。
声明:本站所有文章资源内容,如无特殊说明或标注,均为采集网络资源。如若本站内容侵犯了原著者的合法权益,可联系本站删除。