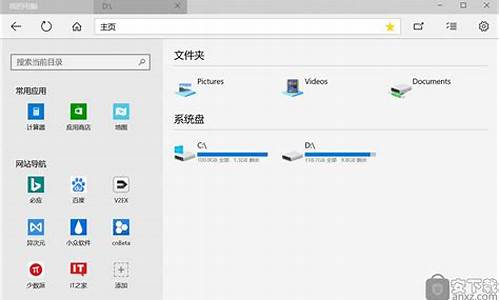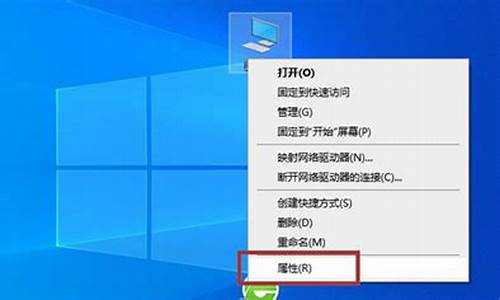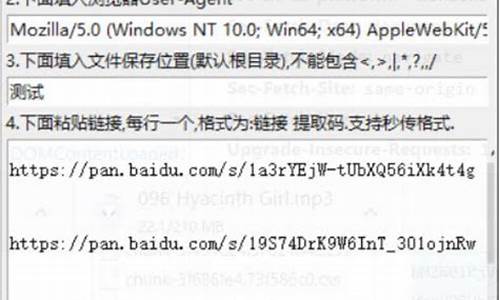电脑系统不能连接无线,电脑系统连接不了wifi
1.电脑连不上WIFI怎么办
2.电脑连不上wifi怎么办?
3.电脑连不上wifi
4.电脑连不上wifi是什么原因 怎么解决
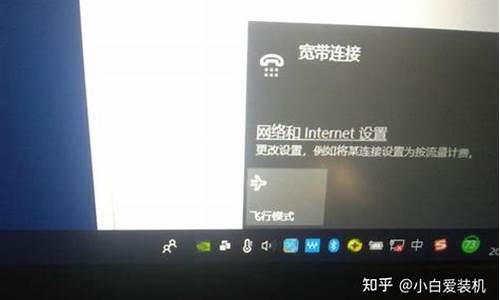
联想电脑无法连接到Wi-Fi的问题可能由多种原因引起。以下是一些常见的解决方法和排除步骤:
检查Wi-Fi开关:确保联想电脑上的Wi-Fi开关已打开。有些联想电脑可能具有物理开关或功能键组合来启用或禁用Wi-Fi功能。
检查无线网络适配器:在设备管理器中检查无线网络适配器是否正常工作。按下Win + X键,选择"设备管理器",在设备管理器窗口中展开"网络适配器"选项。确认无线网络适配器没有出现感叹号或错误标志。如果有问题,可以尝试更新或重新安装适配器驱动程序。
重新启动网络设备:尝试重新启动无线路由器和联想电脑。有时候,网络设备的重启可以解决临时的连接问题。
检查Wi-Fi网络设置:确保联想电脑的Wi-Fi网络设置正确。打开网络和Internet设置,选择Wi-Fi,确保已启用Wi-Fi并且连接到正确的无线网络。
忘记并重新连接Wi-Fi网络:在联想电脑上忘记当前连接的Wi-Fi网络,然后重新连接。在Windows系统中,可以在网络设置中找到已连接的Wi-Fi网络,选择"忘记",然后重新搜索并连接该网络。
确保Wi-Fi密码正确:如果Wi-Fi网络是加密的,请确保输入的Wi-Fi密码正确。检查密码是否大小写敏感,或尝试使用其他设备连接以验证密码的准确性。
检查路由器设置:如果其他设备可以连接到同一无线网络,但联想电脑无法连接,可能需要检查路由器设置。尝试禁用路由器上的MAC过滤或安全功能,然后重新连接联想电脑。
更新操作系统和驱动程序:确保联想电脑的操作系统和无线网络适配器驱动程序是最新版本。进行Windows更新并检查联想官方网站上是否有可用的驱动程序更新。
如果以上方法仍然无法解决问题,建议联系网络服务提供商或联想的技术支持团队,以获取更进一步的帮助和支持。
电脑连不上WIFI怎么办
电脑搜不到无线网络原因有两种,一种是无线网卡驱动出现了故障,还有一种就是电脑的设置未校准。
检测电脑软件下载一个驱动精灵,检测一下电脑的软件是否为最新,如果不是的话就要先进行升级。
设置网络驱动精灵提供无线网卡后,还是无法连接到无线的话,就需要对网络进行一些设置,步骤为:网上邻居—查看网络—右击无线网路连接。
调整电源管理在弹出的对话框上点击属性—常规—配置—电源管理。接下来把“允许计算机关闭这个设备以节约电源”选项勾选掉,确定后关闭。
重启电脑操作完,重新启动,查看是否已经连接上。
电脑连不上wifi怎么办?
朋友您好,很高兴为您解答问题:电脑连不上WIFI有以下几点
网费到期网费到期了(请及时续费)
路由器配置不对路由器配置不对(进入路由器查看WAN设置,还有模式)
网卡驱动异常网卡驱动异常(更新网卡驱动或者重新安装)
网络密码错误如果是原来连接的网络换密码了,先把记忆的网络删除,重新连接
电脑连不上wifi
计算机无法连接WLAN热点,计算机无法访问互联网。
问题原因:
微软Windows 10 系统随机硬件地址功能异常。
WLAN热点本身出问题了,其他设备也连接不上此WLAN。
网络系统的某些参数可能被软件冲突、病毒等原因篡改。
计算机无线网卡驱动丢失或者安装了非官方驱动。
解决方案:
请按照下列方法依次排查:
方法一:卸载第三方管家软件,关闭WLAN随机硬件地址。
卸载第三方管家软件,例如腾讯管家、360管家、金山杀毒等。
关闭WLAN随机硬件地址,具体操作如下:
搜索框输入“WLAN”,打开 “WLAN设置”,进入WLAN设置界面。
找到随机硬件地址开关,关闭开关即可。
不接通电源,开机情况下长按开机键15s,然后再开机。
方法二:通过手机或其他设备连接网络查看是否可以正常上网。
如果网络正常,请重启计算机并重新连接网络。
如果网络异常,请重启网络再排查。
方法三:系统升级后网络系统的某些参数可能被软件冲突、病毒等原因篡改,可以通过以下步骤将参数重置,重置网络前请记住网络密码:
在任务栏搜索框中搜索“cmd”。
右键点击“命令提示符”选择“以管理员身份运行”。
在弹出的命令提示符对话框中输入“netsh winsock reset”后点击 Enter。
重启计算机后尝试重新连接网络。
方法四:按照以下步骤检查计算机网卡驱动:
鼠标右键点击 Windows 图标。
点击“设备管理器”。
选择“网络适配器”展开。
查看 Intel Wireless 设备是否存在。
若不存在,长按电源键 10 秒强制关机再开机尝试。
若存在且存在**感叹号,请重新升级网卡驱动后重启再尝试。升级网卡驱动的方式有两种:1.通过官网安装最新的网卡驱动 2.通过电脑管家安装最新的网卡驱动。
可以使用有线或者USB共享网络确认是否可以上网,例如:手机端进入网络共享,勾选USB共享网络,使用USB连接手机和计算机,确保网络已连接。
备注:AMD平台计算机的WLAN驱动为Realtek 8822CE Wireless LAN 802.11ac PCI-E NIC,MateBook E 2019 的网络适配器显示的网卡驱动为Qualcomm(R)wi-fi B/G/N/AC(2X2)SVc。
方法五:卸载WiFi驱动后,通过其他方式连接网络,电脑管家重新安装,安装后重启计算机。
方法六:若以上方法无法解决,请您备份好数据,在开机时不断点按或者长按F10重置系统,或携带购机凭证前往华为客户服务中心进行检测。
电脑连不上wifi是什么原因 怎么解决
一、网卡驱动问题
1、首先在桌面上找到计算机图标然后右键点击,选择属性。
2、找到“设备管理器”并选择,在设备管理器的界面下方找到“网络适配器”选项。
3、接下来打开驱动列表,先点击禁用驱动,然后又点击启用操作。
二、更改适配器设置
1、打开网络和共享中心,进入到网络鼠标页面,找到“更改适配器设置”选项。
2、进来之后选择本地连接,鼠标右键选择鼠标,进入到属性对话框,在其下方点击“安装”选项。
3、接下来进入到选择网络功能类型界面,我们选择协议选项,然后点击下方的添加按钮进行添加。
4、最后添加完后,在弹出的网络协议对话框内选择,ReliableMulticast Protocol协议,然后点击确定即可。
三、启动服务项问题
1、打开运行窗口,输入services.msc指令进入服务界面;
2、服务列表中找到DNS和DHCP服务,点击在打开类型中选择自动,即可完成。
电脑连不上wifi的原因和解决方法如下:无线网络本身有问题、无线网络密码输入错误、无线路由器设置了高级安全、无法获取到无线网络IP地址与DNS地址、wifi信号比较弱。
1、无线网络本身有问题
如果发现无线网络连接上但上不了网,那么首先需要检查下无线网络是否有问题,如果是无线路由器用户,请检查下能否使用手机上网,如果手机可以上网,那么说明网络是没有问题的,接下来可以检查下无线网络设置是否有问题。
2、无线网络密码输入错误
输入正确的无线密码进行连接,这样才可以正常使用,如果发现无法连接网络,或者某些时候显示连接上,但上不了网。可以在Wifi设置中,断开网络连接,之后再输入密码连接试试。
3、无线路由器设置了高级安全
为了保证无线网络被他人解除蹭网,通常会加入高级安全设置,比如在路由器里设置了IP或者MAC绑定功能,一旦开启了该功能,只有在路由器中设置绑定手机或者电脑才可以正常上网。
而未绑定Mac信息的设备,即便连接上网络也无法正常上网。因此遇到这种问题,需要登录无线路由器看看是否开启了Mac绑定功能,如果有,可以增加设备Mac或者IP地址绑定或者关闭IP或者MAC绑定功能。
4、无法获取到无线网络IP地址与DNS地址
还有一种特殊的情况,有些时候可以连接上无线网络,但有时候又连接不上。或者别人手机可以联系上,但自己手机不可以。针对这种比较特殊情况,往往是由设备无法获取到无线网络IP地址与DNS地址导致的,通常可以手动设置IP地址与DNS来解决。
5、wifi信号比较弱
这种情况可能是wifi信号比较弱而无法被网卡捕捉到。每个网卡捕捉信号的能力是不一样的,可以通过路由增加wifi信号,以便网卡的正确接收。
声明:本站所有文章资源内容,如无特殊说明或标注,均为采集网络资源。如若本站内容侵犯了原著者的合法权益,可联系本站删除。