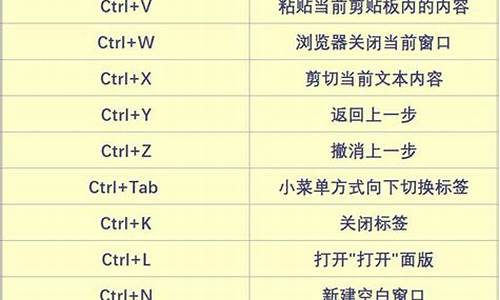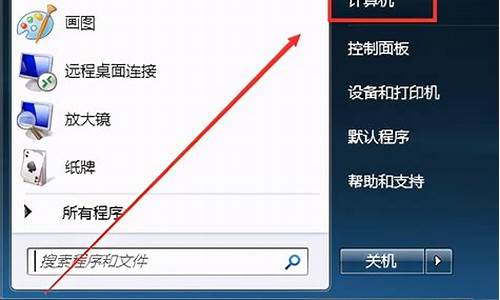电脑系统盘能再分一个盘,电脑系统盘能分区吗
1.电脑硬盘如何分盘(就是C盘或D盘)
2.电脑只有一个盘,装完系统可以再分区吗
3.电脑磁盘可以随便分区吗?
4.系统已经装好了还能给电脑分区吗
5.Win10系统笔记本,系统磁盘如何分盘
6.电脑硬盘如何分区?

想为你的Windows10系统增加一个新的硬盘分区?没问题!按照以下简单步骤,轻松完成分区工作。
打开“管理”
打开电脑桌面,右键点击“此电脑”,选择“管理”。进入“存储”-“磁盘管理”。
压缩卷在右侧选择想要分区的固态硬盘,点击右键选择“压缩卷”。根据需求输入压缩空间量,但请确保不超过硬盘总容量。
新建简单卷压缩完成后,你会看到一个未分配的黑色区域。右键点击它,选择“新建简单卷”,然后按照系统提示进行设置。完成设置后,你将看到一个新的硬盘分区已成功添加。
固态硬盘安装小贴士确保了解所购固态硬盘的接口类型,常见的有SATA 3.0、mSATA、M.2等。在机箱内找到电源线和SATA线,将它们插好。
性能升级固态硬盘的持续和随机读写速度都将大幅提升,让你的笔记本运行如飞。
静音体验与传统机械硬盘的马达和风扇声相比,固态硬盘几乎无噪音,让你的工作环境更加宁静。
电脑硬盘如何分盘(就是C盘或D盘)
磁盘分区方法:
步骤1. 在“此电脑”上右键点击,选择“管理”,然后在“计算机管理”窗口的左侧列表中选择“磁盘管理”。在Windows 10中也可以右键点击开始菜单,直接选择“磁盘管理”功能。
步骤2. 在分区列表中,右键点击希望重新分区的部分,选择“压缩卷”,系统经过分析后会给出可用压缩容量。
步骤3. 输入希望分出的容量大小
注意,如果是系统盘的话,应该留下至少50GB的容量。确定容量后,点击“压缩”,完成后会看到分区列表中增加了一块未分区的自由空间。
*这里要注意:因为Windows 系统按照1024MB=1GB计算,而硬盘厂商们是按照1000MB=1GB换算,如果直接输入100000MB是得不到100GB分区的。
步骤4.?建立简单卷
重新划分为一个或多个分区都可以。只要右键点击空间,选择“新建简单卷”,再按提示“下一步”就可以了。
步骤5.?分配容量给其他分区
对于未分配空间,也能选择把它指派给任一已存在的分区,在选中的分区上右键点击,选择“扩展卷”,然后按提示操作即可。
电脑只有一个盘,装完系统可以再分区吗
在电脑上通过磁盘管理中的压缩功能选项,就可以完成分出一部分空间给d盘,以下为详细步骤说明:
步骤1.在“此电脑”上右键点击,选择“管理”,然后在“计算机管理”窗口的左侧列表中选择“磁盘管理”。在Windows10中也可以右键点击开始菜单,直接选择“磁盘管理”功能。
步骤2.在分区列表中,右键点击希望重新分区的部分,选择“压缩卷”,系统经过分析后会给出可用压缩容量。步骤3.输入希望分出的容量大小。
步骤4.建立简单卷,重新划分为一个或多个分区都可以。只要右键点击空间,选择“新建简单卷”,再按提示“下一步”就可以了。
步骤5.分配容量给其他分区,对于未分配空间,也能选择把它指派给任一已存在的分区,在选中的分区上右键点击,选择“扩展卷”,然后按提示操作即可。
电脑磁盘可以随便分区吗?
可以进行分区的,不会对电脑性能造成任何影响。具体操作如下:
1.鼠标单击右键电脑桌面上的“计算机”,在下拉菜单栏中找到“管理”选项点击进入(如下图):
2.然后就会弹出“计算机”管理界面,在页面中找到“存储”点击进入(如下图):
3.然后找到“存储”下的“磁盘管理”,双击进入(如下图):
4.双击进入“磁盘管理”后,就能看到目前电脑的分区状况(如下图):
5.如果是刚使用的电脑只有C盘和D盘的话,就需要新建简单卷然后分区,如果本身已经有好几个分区,我们可以合并分区。选择磁盘大的空间选择压缩卷(如下图):
6.然后在压缩的对话框中,在“输入压缩空间量”上面输入压缩的大小,然后再点击“压缩”即可完成操作(如下图):
7.接下来可用空间会在磁盘列表显示出来,如果需要将压缩卷合并到其他的磁盘的话,比如C盘吧。右击c盘选择“扩展卷”即可执行扩展卷向导窗口,选择可用空间的磁盘,再点击“下一步”就可以了(如下图):
8.这样会完成了扩展卷的操作,win7系统下进行硬盘分区就成功了(如下图):
电脑分区注意事项:
1、保存数据。
2、根据系统分区格式 win7和win10是不同的,mar和gpt。
3、c盘分50G左右就够了。就放系统的,然后其他的根据自己需要分配。
4、分区后最好从启动电脑后在做系统。
系统已经装好了还能给电脑分区吗
磁盘分区方法:
步骤1. 在“此电脑”上右键点击,选择“管理”,然后在“计算机管理”窗口的左侧列表中选择“磁盘管理”。在Windows 10中也可以右键点击开始菜单,直接选择“磁盘管理”功能。
步骤2. 在分区列表中,右键点击希望重新分区的部分,选择“压缩卷”,系统经过分析后会给出可用压缩容量。
步骤3. 输入希望分出的容量大小
注意,如果是系统盘的话,应该留下至少50GB的容量。确定容量后,点击“压缩”,完成后会看到分区列表中增加了一块未分区的自由空间。
*这里要注意:因为Windows 系统按照1024MB=1GB计算,而硬盘厂商们是按照1000MB=1GB换算,如果直接输入100000MB是得不到100GB分区的。
步骤4.?建立简单卷
重新划分为一个或多个分区都可以。只要右键点击空间,选择“新建简单卷”,再按提示“下一步”就可以了。
步骤5.?分配容量给其他分区
对于未分配空间,也能选择把它指派给任一已存在的分区,在选中的分区上右键点击,选择“扩展卷”,然后按提示操作即可。
Win10系统笔记本,系统磁盘如何分盘
可以分区,不会对电脑性能造成任何影响。具体分区方法如下:
1.在桌面找到“此电脑”。
2.然后单击鼠标右键选择“管理”。
3.进入计算机管理,点击“磁盘管理”。
4.选择个人想要分区的磁盘,单击鼠标右键,在选项中选择“压缩卷”。
5.在弹出窗口中输入压缩空间量,点击“压缩”。
6.压缩完成后就会出现可用空间的绿色区域,再该绿色区域单击鼠标右键后选择“新建简单卷”。
7.出现新建简单卷向导,点击“下一步”。
8.在简单卷大小中输入个人想要的大小,点击“下一步”。
9.随意选择一个盘符,这个影响不大。
10.勾选“按下列设置格式化这个卷”,将文件格式选为“NTFS”,点击“下一步”。
11.点击完成即可。
电脑硬盘如何分区?
我知道Win10系统笔记本系统磁盘分盘的办法:
按下WIN+X,然后选择“磁盘管理”;
打开磁盘管理后,可以看到很多分区,选择一个磁盘空间是比较充足的,可以在其右键单击,在其弹出来的菜单栏当中选择压缩卷,
再接下来就会弹出压缩卷对话框,需要在对话框里面输入自己想要定义的磁盘空间大小。在其输入数字即可,输入之后点击一下底部的压缩按钮,
对于新建Win10分区大小,其实大家可以根据自己的实际需求来灵活分配。
以上操作过程结束之后,就会发现磁盘多出了一个分区,但这个磁盘是不能使用的,由于还没有对其进行创建分区。这个时候就需要继续在这个新分区上右键单击,在其弹出的菜单栏选择。就可以了。
我来告诉大家电脑有效清理垃圾的方法吧:首先要在电脑桌面上面点击我的电脑图标,进入到我的电脑;
进入到我的电脑以后,在我的电脑里面右键点击本地磁盘C,然后在下拉菜单上面点击属性;
进入到本地磁盘C属性窗口之后,点击常规,然后在常规窗口里面点击磁盘清理;
点击磁盘清理之后进入到磁盘清理窗口,点击磁盘清理,然后选中要删除的文件框里面的选项,再点击确定按钮;
点击确定按钮之后,会出现磁盘清理提示窗口,在窗口上面点击是;
点击是之后,系统就会自动清理本地磁盘C了,这样就清理完成了。
磁盘分区方法:
步骤1. 在“此电脑”上右键点击,选择“管理”,然后在“计算机管理”窗口的左侧列表中选择“磁盘管理”。在Windows 10中也可以右键点击开始菜单,直接选择“磁盘管理”功能。
步骤2. 在分区列表中,右键点击希望重新分区的部分,选择“压缩卷”,系统经过分析后会给出可用压缩容量。
步骤3. 输入希望分出的容量大小
注意,如果是系统盘的话,应该留下至少50GB的容量。确定容量后,点击“压缩”,完成后会看到分区列表中增加了一块未分区的自由空间。
*这里要注意:因为Windows 系统按照1024MB=1GB计算,而硬盘厂商们是按照1000MB=1GB换算,如果直接输入100000MB是得不到100GB分区的。
步骤4.?建立简单卷
重新划分为一个或多个分区都可以。只要右键点击空间,选择“新建简单卷”,再按提示“下一步”就可以了。
步骤5.?分配容量给其他分区
对于未分配空间,也能选择把它指派给任一已存在的分区,在选中的分区上右键点击,选择“扩展卷”,然后按提示操作即可。
声明:本站所有文章资源内容,如无特殊说明或标注,均为采集网络资源。如若本站内容侵犯了原著者的合法权益,可联系本站删除。