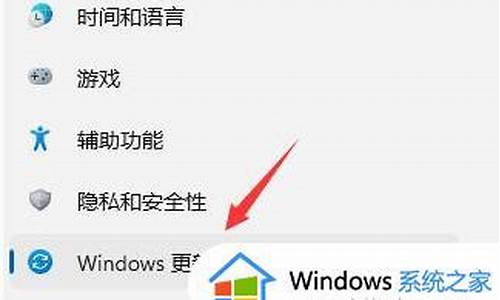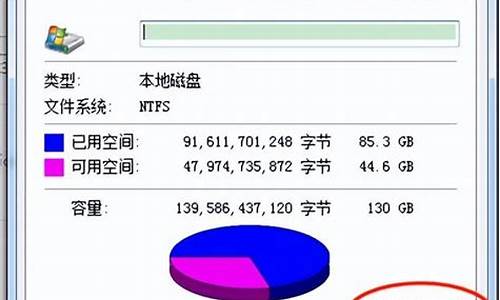电脑系统声音一样大吗_电脑的系统声音
1.电脑声音小怎么办?增大电脑音量的方法技巧全攻略(图)
2.重装系统之后,电脑(主机)声音变大了是怎么回事啊重赏
3.我的台式电脑 启动时候声音很大是正常的。最近不知道怎么回事,电脑都进系统了,还是和开机前的声音一样大
4.为什么笔记本重装完系统以后声音变大了呢?
5.win10更新以后电脑声音特别小是为什么?
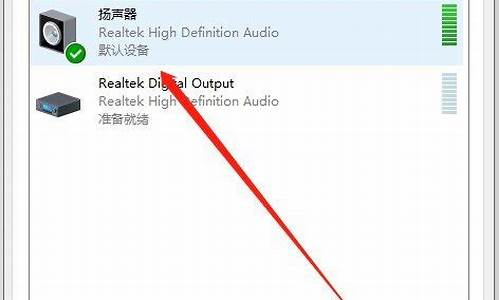
电脑开机时,你是否也会被它的巨大声响吓到?其实,这是因为电脑需要全速运转,确保CPU、显卡、电源的散热效果。本文将为你揭示电脑开机时声音很大的原因。
散热需求电脑刚开机时,智能控温程序还没启动,散热风扇等设备需要全速运转,确保CPU、显卡、电源的散热效果。
智能控温程序
一旦电脑进入系统,各种程序加载,温度传感器也开始工作,智能控温程序会根据不同部位的温度,指导风扇以不同的转速工作,从而达到良好的散热和静音效果。
大型游戏或程序如果你运行大型游戏或程序,电脑的声音可能会再次变大。这是因为这些程序需要更多的计算资源,CPU、显卡等硬件需要更强的散热效果,因此风扇需要更高的转速。
电脑声音小怎么办?增大电脑音量的方法技巧全攻略(图)
最近,一个朋友的声音 由于某种原因,美国的电脑变小了。即使把电脑和外接扬声器的音量调到100%,电脑的声音还是小得让我不 我不知道如何解决它。
打开声音设置在计算机桌面的右下角,右键单击小扬声器,然后单击 quot打开声音设置 quot,如下图所示。
调整音量在打开的扬声器属性音量窗口中,单击以切换 quot级别 quot选项卡,您可以看到一系列音量调节设置。第一个调整设置与桌面任务栏的音量设置同步。选择调到最大,然后把下面列出的所有音量调节调到最大,如图。
调整均衡器当系统附带的均衡器页面出现时,您可以在最右边看到一些小滑块,并适当地调整它们。编辑之前也尝试过,但是还是可以非常有效的提高系统的音量,音量提高的很明显,但是电脑的音质会有一定程度的降低。
重装系统之后,电脑(主机)声音变大了是怎么回事啊重赏
1. 电脑声音小怎么办 如何增大电脑音量
问题描述:
系统声音小,听不到。
原因分析:
系统音频设置有问题。
简易步骤:
开始菜单—设置—控制面板—声音和音频设备—扬声器音量—调节即可。
解决方案:
1.点击开始菜单—设置—控制面板(如果没有设置选项可以直接点击控制面板即可,这是由于系统开始菜单属性设置不同)。(如图1)
图1
2. 点击声音和音频设备。(如图2)
图2
3. 调试声音设备属性中的扬声器音量。(如图3)
图3
4. 把左右声道的声音左右调一下,注意不是都拉到最大声音最大,调试即可。(如图4)
图4
2. 怎么扩大电脑音量
一、首先,打开笔记本电脑,进入Windows10系统,在桌面右下角右键点击“声音”图标,在右键菜单中选择“声音”,点击打开。
二、然后,在对话框中选择“扬声器和听筒”,点击打开。
三、然后,在对话框中下方选择“属性”,点击打开。
四、然后,在窗口中选择“增强”选项卡,点击打开。
五、最后,在对话框中将“响度均衡”勾选,即可扩大电脑音量,问题解决。
3. 怎么电脑提高音量网上的一些教程音量实在小,我把右下角的音量选项
解决方法:1、硬件方面,使用一个功率比较大的有源音箱。
(所谓有源音箱,指的就是需要自己接电源的音箱,这类音箱自己带有功率放大器,可以将声卡输出的信号放大后输出给喇叭从而得到比较大的声音。基本上所有的电脑音箱都属于有源音箱,只是功率不一样大而以)。
2、根据你所说的我推测大概是你下载到的资源比如或者视频文件本身的音量太小,这个时候你除了可以把音箱的声音开的很大以外,还可以通过软件的方法解决,使用Cool Edit Pro这个软件可以修改音频文件中声音音量的大小。具体使用方法请自己找教材看吧:)。
4. 电脑声音很小啊 怎么办啊 来高手
锣鼓声声新春到,欢天喜地过大年,声音够大才有节日热闹的气氛。在电脑应用中,我们会经常在看**、听音乐、玩游戏的时候遇到音量过小的问题,很多朋友感觉束手无策。
下面我们特别介绍三类增大电脑音量的方法,简单实用,大家可以根据自己的需要选用。
特别提醒:增大音量的同时请千万注意电脑以及音响设备的承受能力,并小心避免耳朵听力受损,更不要干扰到别人。
利用操作系统自有的选项调节音量
很多朋友会觉得Windows的整体音量太小,我们可以利用系统自有的选项设置调大音量,方法如下。
1.增大系统自带音量
双击系统托盘里的“小喇叭”,在“主音量”对话框中,将“主音量”和“波形”两项滚动条拖动到最顶端(如图1),接着,选择“选项→高级控制”,在“主音量”界面左下方会多出一个“高级”按钮,单击它,可对低音和高音进行调节。若有“3D
Depth”和“SPDIF”两选项可将它们均设置为“静音”,并单击“高级”按钮,在弹出的窗口中勾选“1
Loudness”。
2.放大集成声卡音量
单击“开始→设置→控制面板”,双击“控制面板”中的“声音、语音和音频设备”,在弹出对话框中选择“音量”标签,然后单击“扬声器”旁的“高级”按钮,在打开窗口中选择相应的输出设备,如“桌面式立体扬声器”。接下来,再单击“ 性能”标签,将“硬件加速”设置为完全加速,把“采样率转换质量”调节到最好,这样可以提高集成声卡的声音效果。
用户还可在Realtek集成声卡驱动程序中的调节均衡器达到改善增大系统音量的目的,点击控制面板中的“Realtek高清晰音频配置”图标,在“音效”标签中,将均衡器的所有滚动条都拖动到最顶端,并单击“启用EQ”按钮(如图2),使用声卡的用户可在相应位置做类似调节也可达到同样效果。
不会 jia 10 2 1 5 3 6 0 0 5
5. 增大电脑的音量有哪些方法
一、利用系统来调节,首先是在桌面上找到“计算机”这个选项,然后,点击一下会出来很对与计算机相关的内容,这个时候我们要选择最上面的那个“打开控制面板”这个选项,然后在控制面板里面,找到硬件和声音,用鼠标单击这个选项,找到声音此时,又会弹出一个对话框,可以看到“扬声器”,用鼠标双击之后,在选择“增强功能”里面的“响度均匀”,然后点击“确定”按钮就可以了,这个时候声音就变大了。
二、选择声音的系统,电脑里面一般都自带声音调节的装置。在最下方的托盘里面会有一个类似于喇叭形状的图标,双击之后,会弹出一个主音量的对话框,在对话框之中,将主音量和波形这两个选项的滚动条设置到最上面,然后在主音量下面的高级按钮之中,单击这个按钮就可以对音量进行调节了。
三、利用电脑的键盘来进行操作,这种方法不是所有的电脑都可以调节的,这个要看电脑的键盘,观察电脑的键盘是不是有一个音量键的按钮,一般是类似于喇叭的标志。有这按钮的话,就可以进行操作了,组合键fn和一个可以调节大小的音量键,根据剪头的指示来回进行调节。
四、借住外部的力量进行调节,这个可以根据市面上现在各种各样的软件进行设置,操作起来也是最简单的。首先需要下载一个软件,这个可以自行在网络上进行搜索,比较不错的调节音量的软件有Audio Amplifier,Sound Volume View音量控等等。
下载完后,跟据软件的介绍和提示进行操作就可以了。
我的台式电脑 启动时候声音很大是正常的。最近不知道怎么回事,电脑都进系统了,还是和开机前的声音一样大
因为硬件环境没有改变所以推断是驱动.
你重新装的系统CPU和显卡驱动不匹配,导致一直处于全速工作,发热量大,风扇就会不停工作,当然声音就大了。
必须用你买机器时候自己带的主板 CPU 和 显卡驱动盘安装驱动。
如果驱动找不到了
建议你去下载合适的驱动。
推荐你去驱动之家下载。
为什么笔记本重装完系统以后声音变大了呢?
1、那是机箱散热用的风扇
2、不开机状态下,你用手指拨转这个风扇,如果转动正常,说明风扇轴承润滑正常,那么一会大一会儿小就是电脑智能控制风扇转速,来为机箱散热用的。
3、如果一直声音大,针对你的描述,应该是这个风扇的问题(1)机箱内这风扇有配件松了(也可能是有其他零件,如机箱盖板之类的松了结合不好)有共振,产生噪音(2)这个风扇老旧了,需要换一个新的了,估计至此,你的问题应该能解决了,试试看吧,祝您成功!
win10更新以后电脑声音特别小是为什么?
1. 选用合适的操作系统是保证系统的安全稳定的关键因素,新本大多数带着OEM版的系统,多数是windows7(家庭基础班、家庭高级版、专业版);
2. 你可以用迅雷或电驴下载到适合你电脑品牌、型号的操作系统,之后用USB-CDROM或者刻成光盘用物理光驱安装。系统装好之后把驱动装全,另外笔记本电脑生产商会提供一些工具软件,到官方网站上去,对应自己的电脑型号或者序列号找到、下载、安装。如果你的笔记本是联想的,那么在官方支持这方面更放心,直接到官网上去下载驱动程序或者其他相关软件就行了。安装并配置到这里,电脑声音大的问题应该能解决了;
3. 建议安装完之后安装微软拼音输入法2010、360卫士、360杀毒、wps office 2009个人版、foxmail(邮件客户端)、gimp(图像处理)、7zip(压缩和解压缩工具),这些软件都是免费的,然后作个备份,备份工具推荐acronis的backup and recovery(有免费版本)。
或许这样做能帮你解决一些软件方面的问题!
第一步、右击任务栏声音图标,点击选择菜单中的“播放设备”
第二步、在声音对话框,点击选中扬声器,然后点击下面的“属性”
第三步、在扬声器 属性对话框,点击调整至“级别”选项卡,将“Realtek HD Audio output”下面的滑块调整到最大(100)
第四步、然后再点击切换到“增强”选项卡,点击选择“均衡器”,然后再点击“设置”后面的的省略号按钮图标
第五步、在Graphic EQ对话框,将相关滑块进行调整,直至达到个人满意为止
在Windows10系统桌面,依次点击“开始/Windows系统”菜单项。
在打开的Windows系统菜单中点击“控制面板”菜单项。
在打开的控制面板窗口中,点击“硬件和声音”图标。
这时会打开硬件和声音的设置窗口,在这里点击“管理音频设备”快捷链接。
这时可以打开声音的设置窗口,在这里点击上面的“通信 ”标签。
这时会打开通信标签的设置窗口,选中“不执行任务操作”一项,最后点击确定按钮。这样以后再使用Windows10的过程中,就不会再出现声音突然变小的情况了。
声明:本站所有文章资源内容,如无特殊说明或标注,均为采集网络资源。如若本站内容侵犯了原著者的合法权益,可联系本站删除。