电脑系统故障怎么还原系统还原不了,电脑系统故障怎么还原系统
1.电脑打不开怎么办?教你一招恢复出厂设置
2.联想笔记本怎么恢复系统|联想笔记本电脑系统还原方法
3.电脑怎样还原系统?
4.笔记本电脑怎么恢复系统还原
5.电脑系统要怎么修复系统
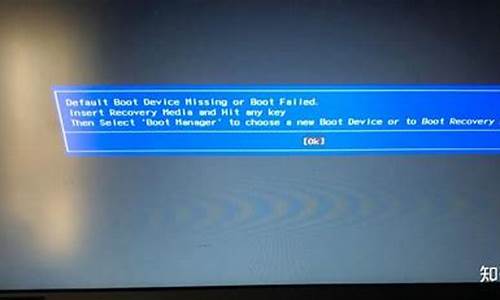
以Windows 7 操作系统为例,必须确保之前开启了系统还原,否则无法为还原操作系统。在确保已开启的情况下,接下来按操作来进行。
找到系统还原首先,打开开始菜单,选择“附件”》系统工具》系统还原。接下来,打开系统还原,寻找系统还原点,找到最适合系统还原的那一个时间点,请确保那个时间点处于系统最健康的状态,否则还原系统之后系统也还是处于非正常状态。
找到需要的还原点接下来,找到需要的还原点,选择该还原点。如果不确定哪个还原点就是所想要的那个还原点,请单击“扫描受影响的程序”,这样就知道到底是是哪个程序安装影响的系统了。
选择还原点选择好还原点之后,然后就可以选择“确定”了,然后系统自动重启,开始系统还原了。
电脑打不开怎么办?教你一招恢复出厂设置
系统故障是电脑使用过程中常见的问题,可能是软件或硬件问题,原因复杂,例如系统文件损坏、病毒感染、后台自启程序过多或安全软件冲突等。本文将为大家提供多种解决方案,帮助您快速解决系统故障问题。
重启电脑如果遇到系统故障,可以尝试重启电脑。如果顺利进入系统,可能是小问题,可以继续使用电脑。
安全模式查杀病毒如果频繁遇到问题,请尝试开机后马上按F8进入安全模式。如果能进入,尝试退出并重启,看是否正常。在安全模式下,使用360安全卫士或金山毒霸等安全软件进行全盘木马和病毒查杀。
一键GHOST还原如果无法进入安全模式,请尝试使用一键GHOST还原功能(前提是之前做过备份)。这样可以快速恢复系统到之前的状态,解决系统故障问题。
系统U盘重装如果以上方法都不奏效,可以使用系统U盘重装系统。插入U盘后,进入CMOS设置USB为启动项,然后重启进入U盘启动菜单,选择克隆安装并按提示操作即可。这样可以彻底解决系统故障问题。
联想笔记本怎么恢复系统|联想笔记本电脑系统还原方法
电脑打不开可以按“F8”键恢复出厂设置,以Windows10为例,具体操作方法如下
进入自动修复界面首先可以在开机的时候,不停的按住“F8”键进入到“自动修复”的界面,一般情况下,如果Windows10因为故障无法启动的时候也会弹出“恢复”界面,点击里面的“查看高级修复选项”即可进入;
选择疑难解答在进入到的新界面里,选择“疑难解答”这一选项,再选择“重置此电脑”的选项;
删除所有内容接着点击“删除所有内容”的按钮,再点击“仅限安装了Windows的驱动器”按钮即可;
等待重置完成然后Windows10系统就会自动执行重置的操作,等待完成后,系统就会自动重启,随后系统就可以正常启动了。
进入高级选项界面想要进入高级选项界面,也可以先启动计算机,等Windows10开机LOGO出来的时候,再按住电源键强制关机,通常操作了3次以后,就会出现自动修复界面,点击“高级选项”进入即可。
电脑怎样还原系统?
一般情况下我们在遇到系统问题时都会重装系统,但是过程比较复杂,联想笔记本电脑内置一键恢复系统功能,可以在系统发生故障时,帮助用户将系统分区恢复到初始状态,避免了重装系统的麻烦,那么联想笔记本怎么恢复系统呢?接下来跟小编一起来学习下联想笔记本电脑系统一键还原方法。
相关阅读:
联想ThinkPad预装win8.1恢复出厂系统步骤
w10系统重置此电脑方法
一、适用范围及准备工作
1、Lenovo联想笔记本电脑,备份C盘数据
2、适用于内置一键恢复功能的机型,且隐藏恢复分区未被删除
3、联想笔记本系统还原键:NOVO一键恢复、F11或Fn+F11
二、恢复步骤如下
1、在关机状态下按下Novo一键恢复键,找到有箭头标志的按键或小孔,如图所示;
2、启动后跳出NovoButtonMenu,选择SystemRecovery,回车;
3、进入到联想一键恢复界面,点击“一键恢复”;
4、选择任务,选择“从初始备份恢复”,如果有备份,则选择从用户备份恢复,下一步;
5、这边选择初始备份恢复,提示恢复过程勿关闭电源,点击“开始”;
6、弹出提示框,询问是否要将系统分区恢复到初始状态,点击是;
7、再次提示恢复将会删除系统分区数据,确认无误后,点击是;
8、到这个界面,开始执行系统恢复过程,等待15分钟左右;
9、最后提示系统恢复完成,点击确定,再点击关机或重启,就完成了。
联想笔记本电脑怎么恢复系统的方法就是这样了,使用联想电脑的用户在遇到系统问题时就可以通过上述方法将系统还原到出厂状态。
笔记本电脑怎么恢复系统还原
鼠标右键“计算机”,选择属性,进入后点选“系统保护”选项卡
1、在刚才的“系统保护”界面中点击“系统还原”。
2、在弹出的系统还原提示窗口点击下一步。
3、点击显示更多还原点,还可看到系统在进行更新后自动创建的还原点。
4、先选择某个还原点,双击即可看到,在系统还原到该点之后会受到影响的程序、驱动。
5、若确认还原到该点,在如下页面单击选中还原点,点击下一步。
6、确认还原点,在点击完成后,会弹出提醒:一旦进行启动后,系统还原不能中断。点击“是”连接适配器,等待系统还原完成即可。
电脑系统要怎么修复系统
鼠标右键“计算机”,选择属性,进入后点选“系统保护”选项卡
1、在刚才的“系统保护”界面中点击“系统还原”。
2、在弹出的系统还原提示窗口点击下一步。
3、点击显示更多还原点,还可看到系统在进行更新后自动创建的还原点。
4、先选择某个还原点,双击即可看到,在系统还原到该点之后会受到影响的程序、驱动。
5、若确认还原到该点,在如下页面单击选中还原点,点击下一步。
6、确认还原点,在点击完成后,会弹出提醒:一旦进行启动后,系统还原不能中断。点击“是”连接适配器,等待系统还原完成即可。
修复电脑系统是维修计算机的常见问题。当电脑的操作系统出现故障时,修复是必要的步骤。这里是一些修复电脑系统的简单步骤。
1.备份数据:在修复操作系统之前,一定要备份所有重要的数据。因为重置系统或者卸载系统,都有可能导致数据丢失。
2.重启电脑:启动电脑进入BIOS系统,选择从CD/DVD-ROM启动或者USB启动。这时候可以使用Windows系统安装盘或者工具盘来进行操作系统的修复。
3.使用系统恢复盘:如果系统出现了一些小故障比如开机后不能进入系统界面、蓝屏等,则可以尝试使用系统恢复盘或者U盘修复。系统恢复盘可以在Windows8/10操作系统下的“控制面板/备份和恢复”中制作。如果使用其他版本操作系统则可以在互联网上下载相应的系统修复软件。
4.进行系统还原:如果出现故障和数据丢失的起因是软件升级导致的问题,可以使用系统还原功能解决。在启动电脑或者进入Windows系统后,可以按WIN+Q打开搜索框后输入“还原”进行操作。选中合适的还原点之后进行系统回滚。
5.安装系统:如果出现了严重的问题无法解决,则可以使用Windows系统安装盘格式化磁盘重新安装操作系统。这时需要注意合理选择分区和安装需要的软件,以免系统冗余。
总的来说,以上都是简单的修复系统的步骤。但是,需要注意的事情是,不同品牌和型号的电脑,在系统修复的步骤上也有所差别,因此在进行系统修复操作之前,应该先认真阅读电脑品牌或型号的技术手册或咨询专业技术人员,才能更好地保护您的电脑不受二次损伤。
声明:本站所有文章资源内容,如无特殊说明或标注,均为采集网络资源。如若本站内容侵犯了原著者的合法权益,可联系本站删除。












