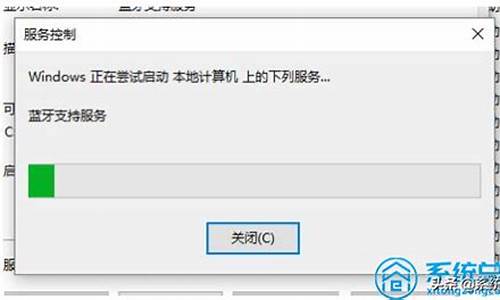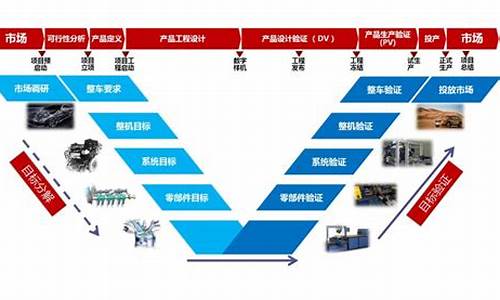电脑系统默认头像_电脑系统默认头像怎么设置
1.win10登陆账户头像怎么设置
2.win10专业版账户头像怎么删除

最近,有些刚刚升级win10系统的用户反映,自己想要将一张非常好看的设置成自己电脑的开机登录头像,找了半天,都不知道在哪设置。这该怎么办呢?接下来,小编就向大家分享windows10系统设置登录头像的具体方法。
具体方法如下:
1、点击左下角红框里的东西。如下图示:
2、在打开的界面中,选择“设置”,点击。
3、点击“设置”后,在出现的如下页面中,选择“账户”。
4、点击账户后,出现如下图所示。选择“浏览”。
5、点击“浏览”后,在出现的如下页面中,选择你所想要的。
6、选择好后,点击确定就Ok了。
以上就是win10系统设置个性化登录头像的方法介绍了。如果你也想在系统启动前,秀一个自己的个性的话,不妨按照小编的方法操作看看。
:
Win10系统怎么设置全屏开始菜单?Windows10设置开始菜单全屏使用的方法
win10登陆账户头像怎么设置
工具/材料:电脑。
第一步,电脑的系统偏好设置,找到用户与群组。
第二步,进入后在当前用户MacBook中,找到头像下面的编辑点击进入。
第三步,点击默认选项卡,可以使用系统默认的头像。
第四步,点击照片-找到路径找到自己的头像点击下一步即可。
第五步,选择完成后找到下方储存点击保存好后即可修改成为自己的头像。
win10专业版账户头像怎么删除
1,首先,打开windows10系统,在桌面左下角点击“开始按钮”。
2,在开始菜单中选择“账户”,点击打开。
3,在选项中选择“更改账户设置”。
4,在窗口中选择“浏览”选项,点击打开。
5,在对话框窗口中选择一张作为头像。
6,最后,即可看到winddows10系统的管理员头像已经更改,问题解决。
工具/原料
windows10操作系统
方法步骤如下:
1、点击开始菜单,然后这里点击最上方的用户,弹出的界面,点击这里的更改帐户设置,点击这里即可。
2、这里通过浏览可以修改自己的账户头像,问题是怎么删除这里使用过的账户头像呢?这里是无法直接删除用户头像的。
3、打开桌面上的此电脑窗口,点击这里的地址栏。
4、地址栏中直接输入地址,C:\Users\Administrator\AppData\Roaming\Microsoft\Windows\AccountPictures,大家可以直接复制这里的路径粘贴到地址栏。然后回车。这样我们设置过的用户头像这里都有。
5、将这里的不需要的头像删除,然后看看效果。
6、大家发现这里的头像已经删除,问题是怎么设置头像为原来默认的灰色头像呢?
7、这里可以点击这里的浏览按钮进入。
8、然后这里的界面,在地址栏中直接输入地址C:\ProgramData\Microsoft\User Account Pictures然后回车,这里可以看到默认的头像,选择设置即可。
声明:本站所有文章资源内容,如无特殊说明或标注,均为采集网络资源。如若本站内容侵犯了原著者的合法权益,可联系本站删除。