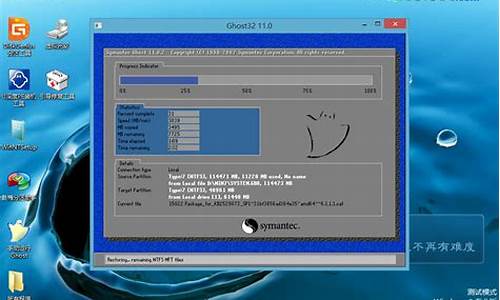苹果电脑系统安装教程-苹果电脑系统在哪里装
1.苹果电脑如何重装系统?
2.高手教你在苹果电脑安装双系统的方法
苹果电脑如何重装系统?

工具:MAC OS 系统U盘启动盘;苹果电脑
苹果电脑重装系统步骤如下:
1、将U盘启动盘插入电脑,开机按Option键或Alt键,选择进入U盘启动盘;
2、进入安装界面,点击继续;
3、选择需要安装系统的磁盘,点击安装;
4、安装完成后电脑会自动重启;
5、系统安装完成,点击“重新启动”;
6、重启后进入系统设置界面,选择使用地区“中国”;
7、连接当前网络wifi;
8、输入apple ID和密码;
9、设置完毕,系统重装完成。
高手教你在苹果电脑安装双系统的方法
苹果电脑默认使用Mac系统,全新的操作界面,和windows系统有很大不同。由于初次接触Mac系统,一些用户操作不习惯,想要在电脑上安装windows双系统,方便自己办公娱乐。那么苹果电脑如何安装双系统?这里小编给大家讲解苹果电脑装双系统的技巧。
步骤一先使用BootCamp分割磁盘
1.在Finder工具条中点选“前往”按钮,在弹出的菜单中选择“实用工具”:
2.在打开的“实用工具”窗格中,选择“实用工具”资料夹下的“BootCamp助理”程式:
3.执行BootCamp程式,打开“BootCamp助理”窗格第一步,是BootCamp的介绍,可直接点击“继续”按钮进了下一步:
4.在此步,是从当前硬盘中给将要安装的MSwindows操作系统的系统分区的重要一步。可以“使用32G”分区,也可以均等分割,也可以拖动中间的小点按需要划分,具体根据使用情况来定。Win7较XP要多些空间,同时如果你将在Windows中安装较多程序的话也建议多分一点,但一般50G都应该足够了:
5.大小确定后点击右下角的“分区”按钮开始分区,很人性化的有进度条显示,而不像WINDOWS系统一样分区只有干等着:
6.稍等一会,分区完毕,切换到“开始安装Windows”界面,提示插入系统光盘:
7.系统光盘插入后直接点击右下角的“开始安装”按钮,一会系统系统会自动重启。
重启正确读取光盘后,会直接进入到我们熟悉的Windows安装界面。
步骤二安装WindowsOS
1.重启进入分区界面后,一定要选择BOOTCAMP的分区,然后点选“Driveoptions(advanced)”按钮:
2.在下一界面中,单击“Format”按钮,先将把分区格式化成NTFS格式:
3.后面的操作就和MSWindows安装步骤一样了,直接等安装过程完成,直到出现Windows桌面即可:
步骤三为Windows安装驱动
待系统安装完毕后,如果提示安装驱动,先不要安装集成的驱动;
将苹果电脑随带的苹果系统光盘播放光驱,让系统自动安装完成BootCamp驱动,双击光盘内的Setup.exe程序:
打开欢迎使用bootcamp安装程序:
在“BootCamp”窗口上,点击“下一步”,如上图;
之后一路点击“下一步”,完成所有驱动以及软件的安装;
在最后一步建议勾选上“applesoftwareupdate(windows版)”复选框:
单击“安装”按钮开始安装,如上图;
安装完毕后机器会自动重启,并进入Windows操作系统;
进入windows系统后建议并运行AppleSoftwareUpdate软件,对驱动进行更新:
10.在以后需要切换系统时,可以在开机时按住ALT键,会弹出系统选择功能:
11.按键盘上的方向键选择好系统后按回车键即可进入相应的系统。
许多人刚买来苹果电脑时,对界面不熟悉都是正常的,有需要安装双系统的小伙伴不妨一起阅读本文教程。
声明:本站所有文章资源内容,如无特殊说明或标注,均为采集网络资源。如若本站内容侵犯了原著者的合法权益,可联系本站删除。