电脑系统自定义配置,电脑自定义设置
1.优化虚拟内存,提升系统性能
2.win7系统高级设置性能怎么设置
3.本人的台式机虚拟内存改怎么设置?
4.如何设置操作系统的屏幕分辨率
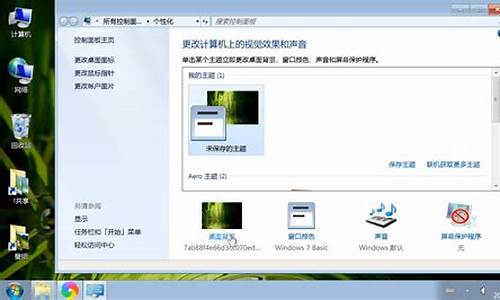
电脑运行速度慢,卡顿不堪?不妨试试这些优化方法,让你的电脑畅快体验
禁用随机启动程序在“开始→程序→附件→系统工具→系统信息”中找到“系统配置实用程序”,禁用不必要的随机启动程序,释放系统资源,让电脑启动更迅速。
硬盘格式转换将硬盘从FAT16格式转换为FAT32,享受更快的文件读写速度,提升读写性能。
简洁背景避免使用ActiveDesktop,减轻系统负担,让电脑运行更流畅,提升运行速度。
自定义虚拟内存将虚拟内存设置为物理内存的3倍,释放内存压力,有效缓解内存不足的问题。
优化设置在“系统→性能→文件系统”中调整硬盘标签和预读式优化设置,提升系统性能。
定期整理利用磁盘扫描、清理、碎片整理等工具,定期整理电脑,保持系统高效运行。
腾讯电脑管家
腾讯电脑管家杀毒软件,深度清理垃圾和加速电脑。加入小火箭功能,实现更优的性能和强大的功能,让电脑飞一般的速度!
优化虚拟内存,提升系统性能
内存管理是电脑运行效率的重要因素,合理的内存管理可以提高系统性能,让电脑运行更加流畅。本文将介绍如何优化内存管理,提升运行效率。
关闭不必要的程序和窗口关闭不必要的程序和窗口,避免同时打开过多的文档或运行多个程序,减轻内存负担,提高系统运行效率。
限制自动运行的程序数量限制自动运行的程序数量,通过系统配置实用程序删除不需要的启动组项目,减少自动加载的程序,提高系统运行效率。
合理设置虚拟内存根据个人电脑的内存大小和用途,合理设定虚拟内存,避免产生大量磁盘碎片,影响系统速度。自动分配虚拟内存大小,让Windows根据实际内存使用情况动态调整,提高管理效率。
定义虚拟内存大小定义虚拟内存时,建议给出一个固定值,范围值也可作为参考,但需注意避免产生磁盘碎片。
设置虚拟内存的位置避免将虚拟内存与系统设置在同一分区内,建议将其设置在D、F等剩余空间较大且不常用的盘中,以免影响系统运行效率。
设置虚拟内存的方法设置虚拟内存的方法:右击“我的电脑”-“属性”-“高级”-“性能设置”-“高级”-“虚拟内存更改”,选择C盘并取消选择“无分页文件(N)”,再选择D盘并自定义初始大小和最大值,最后确定并重启电脑。
win7系统高级设置性能怎么设置
通过优化并设置好虚拟内存,会对你的内存有缓解作用。你按下面的方法设置一下,应该对系统性能有明显的提升。
调整性能选项鼠标右键单击“我的电脑”选择“属性”--“高级”――-在性能栏点击“设置”按钮,此时将弹出“性能选项”窗口,选择“调整为最佳性能”。点击“应用”按钮,确定退出。
释放保留带宽在“开始→运行”中输入gpedit.msc,打开组策略编辑器。找到“计算机配置→管理模板→网络→QoS数据包调度程序”,选择右边的“限制可保留带宽”,选择“属性”打开限制可保留带宽属性对话框,选择“禁用”即可。这样就释放了保留的带宽。
清理系统垃圾建议你下载超级兔子软件让它帮助你经常清理系统垃圾。(如垃圾文件、系统注册表垃圾)
设置虚拟内存设置虚拟内存方法:右击我的电脑/属性/高级/性能中的设置/高级/虚拟内存中的更改/选自定义大小,在初始大小和最大值,同时设为你的物理内存的两倍。如果你的内存是512MB,就将初始大小和最大值同时设为设为1024MB。设置后需按“设置”按钮,然后再按确定和应用,重新启动电脑设置生效。
关闭杀毒软件监控在平时不要同时打开太多的应用程序软件,将杀毒软件或其它优化软件的监控功能关闭,因为杀毒软件或其它优化软件的监控功能特别占据系统资源。
本人的台式机虚拟内存改怎么设置?
win7系统的性能选项中视觉效果设置:1.找到计算机(桌面;开始-计算机)。
2.打开“计算机”,找到“系统属性”。
3.打开“系统属性”,找到“高级系统设置”。
4.打开“高级系统设置”,高级—性能—设置。
5.进入“性能选项-视觉效果”。
6.如果计算机配置高,可以让Windows选择计算机最佳设置(L)。
7.如果希望外观最佳,可以选择最佳外观(B),与第6步功能相比,多了“保存任务栏缩略图预览”。
8.如果计算机配置不高,选择最佳性能设置(P),与第6-7步骤相比,减少很多平时很少用到的功能,大大提高计算机运行速度。
9.如果对计算机熟悉的,也可以自定义(C),找到适合自己的。
10.最后,建议在“高级”中更改“虚拟内存”。
如何设置操作系统的屏幕分辨率
材料/工具:台式电脑
1、在电脑桌面找到计算机图标,右击选择“属性”。
2、进入计算机属性配置页面,点击系统配置属性管理。 注意看下操作系统的内存大小。
3、接着点击系统属性,高级选项里面的“设置”。
4、依次进入,系统属性高级设置。虚拟内存栏目,点击“更改”。
5、系统自动分配如果想让系统自动分配虚拟内存,点击勾选“自动管理所有驱动器的分页大小”。
6、手动分配虚拟内存取消自动分配按钮,下面列出的系统分区可以选择一个磁盘比较大的作为虚拟内存的分页驱动器存放位置。
7、虚拟内存配置多少关于虚拟内存配置多少,一般来说如果内存比较大。(8G或以上)虚拟内存分配内存0.25到0.5的大小就可以了。
8、选择磁盘分区,设置虚拟内存大小。点击配置,设置好之后,会提示系统要求重启计算机。
9、如果要马上生效,点击重启计算机即可。或不重启等下次重启生效。
如何设置操作系统的屏幕分辨率?
如何设置操作系统的屏幕分辨率?
操作系统的屏幕分辨率是指计算机屏幕上显示的像素数量。在大多数情况下,随着技术的进步和计算机屏幕尺寸的增大,屏幕分辨率也在不断提高。设置屏幕分辨率的方法因操作系统而异。下面将介绍如何在Windows、MacOS和Linux系统中设置分辨率。
在Windows系统中,可以通过以下步骤设置屏幕分辨率:
1.点击桌面右键,在弹出的菜单中选择“显示设置”。
2.找到“分辨率”这一项,并拖动滑块调整像素数量。
3.点击“应用”按钮保存更改,或点击“恢复默认值”按钮还原原始屏幕分辨率。
在MacOS系统中,可以通过以下步骤设置屏幕分辨率:
1.点击苹果图标,选择“系统偏好设置”。
2.点击“显示”选项卡。
3.在显示选项卡中,可以看到当前屏幕分辨率和可选屏幕分辨率。选择所需分辨率,或点击屏幕底部的加号选择更多分辨率。
4.点击“应用”按钮保存更改。
在Linux系统中,可以通过以下步骤设置屏幕分辨率:
1.打开终端,输入“xrandr”命令查询当前屏幕分辨率。
2.输入“cvtwidthheightrefreshrate”命令生成新的分辨率模式。其中,width和height为所需分辨率的像素数,refreshrate为刷新率。
3.复制输出的modeline字符串。
4.输入“xrandrnewmodenamemodeline”命令创建新的分辨率模式,其中,name为自定义名称。
5.输入“xrandraddmodescreenname”命令将新的分辨率模式添加到屏幕。
6.输入“xrandroutputscreenmodename”命令应用新的分辨率。
在设置屏幕分辨率时,需要考虑到屏幕大小和可用像素数量,一般来说,更高的屏幕分辨率提供更清晰的图像和更多的桌面空间,但可能需要更高的硬件配置和更大的带宽。因此,在设置屏幕分辨率时,需要根据实际需求进行选择。
声明:本站所有文章资源内容,如无特殊说明或标注,均为采集网络资源。如若本站内容侵犯了原著者的合法权益,可联系本站删除。












