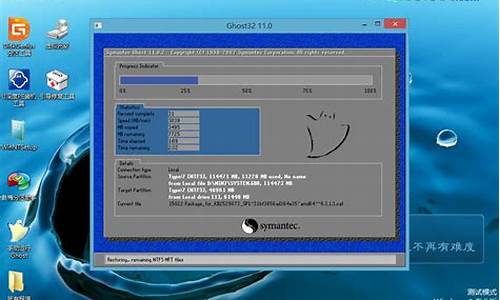戴尔台式电脑系统备份还原_戴尔笔记本系统备份在哪
1.dell电脑恢复出厂系统还原
2.dell系统恢复按什么键
3.关于DELL INSPIRON 560 台式机的系统恢复问题
4.Dell台式电脑 怎样恢复出厂设置(刚买来的时候)

1、开机进入系统前,按F8,进入Windows 的高级启动选项,选择“修复计算机”。
2、选择键盘输入方法。
3、如果有管理员密码,需要输入;如果没有设置密码,直接“确定”即可。
4、进入系统恢复选项后,选择“Dell DataSafe 还原和紧急备份”。
5、选择“选择其他系统备份和更多选项”,点击“下一步”。
6、选择“还原我的计算机”,点击“下一步”。
7、选择正确的出厂映像后,点击“下一步”就可以开始恢复系统到出厂状态。注意,在恢复过程中,笔记本需要连接适配器。完成后,重启电脑即可。
dell电脑恢复出厂系统还原
通常系统还原的步骤是这样的: 单击开始、程序、附件、系统工具 系统还原 如果你确认你的机子是安全的,可以在这时创建一个还原点,点下一步,随便起一个你日后能明白的名字,点创建就可以了; 设置好后,如果机子有了问题可以选择恢复我计算机到一个较早的时间,点下一步,选正确的时间就可以了; 如果你后悔所做的还原操作,可以点撤销我上次的操作,OK。 补充:系统自带的系统还原只还原系统的关键文件,以保证系统能正常启动,它只是让系统还原到之前某个日期的系统状态。有了病毒即使还原也还是有病毒,不会因还原而连病毒也没有的,它一般在系统出了不能正常运行的时候用。它不会丢失你个人的文档,但在还原点之后安装的程序有可能要重新安装(但C盘上的内容还在,只是因注册表还原后失去了安装信息及文件的关联)。 如果要用系统还原的话,最好在系统里设置只还原系统分区(一般是C盘)把其他分区的还原关闭了,免得还原时丢失其他分区的文件. 关闭系统盘之外的其它盘的系统还原的做法是:右击“我的电脑”,然后单击“属性”。 单击“系统还原”选项卡。 选中“关闭系统还原”或“关闭所有驱动器上的系统还原”。 单击“应用”,然后单击“确定”。然后你再把C盘的系统还原点设置打开,确定就可以了,这样一来,你以后还原只会还原系统盘的内容而不影响其它盘。这方法也适用于DELL
dell系统恢复按什么键
您好,1、在系统中, 找到电源, 按住键盘上的Shift键不放,再点击重启。(操作过程中,需要连接您的电源适配器以保证电量充足);
2、此方法适用于使用预装出厂Win10,支持SupportAssist OS Recovery3.0以上版本,并且未重装过系统且恢复分区未被破坏的机器选择疑难解答,选择Factory Image Restore或出厂映像恢复。( 如果有该选项的话,建议您优先选择以上选项进行戴尔出厂映像还原。重置此电脑是Win10系统自带的重置方法,与戴尔系统还原不同哦);
3、等待系统重启并进入Dell SupportAssist恢复环境,选择立即还原,选择下一步。提示备份文件。(如果目前还可以进入系统,强烈建议您先在系统中备份您的重要数据,再通过以上方法进入还原的界面;如果数据已经备份好,可以直接选择跳过;
4、如果在此界面备份文件(需要登录您的微软帐号或本地帐号),点击备份,再点击开始备份,选择自定义备份,勾选需要备份的文件(如不选择自定义备份,则默认只备份用户“库”的文件,如有其他重要文件需要备份,请务必点击自定义后手动勾选),勾选接入的U盘设备,并点击下一步,等待备份进行直到提示完成。注意:备份数据存在失败的可能;
5、选择执行镜像还原的原因,勾选我理解运行出厂还原将删除所有文件并重新格式化我的硬盘,并点击下一步(再次提醒:此操作一般会清空C盘(包括桌面)的个人数据,以防万一,在操作之前建议您备份所有重要的数据,以避免因数据丢失造成的不必要的损失);
6、等待出厂映像还原完成,直到出现您的操作系统已成功还原到出厂条件提示,点击完成即可。进行首次开机设置后,重新进入系统即可正常使用;
7、当开机画面出现Dell Logo时,反复敲击F12,进入系统引导界面。找到SupportAssist OS Recovery选项,回车进入;
8、如果该界面并无此选项,那么在该界面选择BIOS Setup并回车。进入BIOS中,找到SupportAssist OS Recovery选项,勾选上并依次点击Apply,OK,保存退出;
9、重启机器,并且当开机画面出现Dell Logo时,反复敲击F12,进入系统引导界面,找到出现的SupportAssist OS Recovery选项,回车进入;
10、进入SupportAssist OS Recovery之后,可以选择界面上的扫描硬件、修复系统、备份文件、还原系统等功能。(如需恢复系统,您可以选择还原系统,之后您可以参考第一部分进行操作)
11、如需要退出此界面,可以点击右下角的电源图标,选择关机或重启。点击Windows恢复后,系统将会引导进入到以下Windows恢复界面。
关于DELL INSPIRON 560 台式机的系统恢复问题
dell系统在开机的时候按下F12键位,即可进行系统还原操作,具体的操作流程为:
1、将dell电脑开机,然后按下键盘上方区域的F12。
2、在跳转的菜单页面中,选择箭头所指的选项。
3、在跳转的恢复界面中,选择还原系统。
4、然后点击本地还原选项。
5、之后点击右下角的立即还原选项。
6、之后电脑即可开始进行系统还原操作,等待一段时间即可完成系统还原。
Dell台式电脑 怎样恢复出厂设置(刚买来的时候)
您好
您可以恢复出厂设置尝试
方法如下:(1)、开机进入系统前,按F8,进入Windows 7的高级启动选项,选择“修复计算机”。(2)、选择键盘输入方法。(3)、如果有管理员密码,需要输入;如果没有设置密码,直接“确定”即可。(4)、进入系统恢复选项后,选择“Dell DataSafe 还原和紧急备份”。(5)、选择“选择其他系统备份和更多选项”,点击“下一步”。(6)、选择“还原我的计算机”,点击“下一步”。(7)、选择正确的出厂映像后,点击“下一步”就可以开始恢复系统到出厂状态。注意,在恢复过程中,笔记本需要连接适配器。完成后,重启电脑即可。
如果是win8系统:
1,把鼠标移到右手屏幕边点弹出的来了“搜索”按钮;
2,跳转到APPS面板找到“Dell
Backup and Recovery program”图标并单击;
3,程序开始初始化;
4,初始化完毕会跳转下图,点图示的"recovery";
5,点“继续”;
6,选中“工厂的镜像文件”,并点“重启”按钮;
7,点“是”;
8,重启后会跳转到下面这个界面,点左下角的“高级选项”;
9,选中“恢复工厂设置”点“下一步”;
10,如果不想对文件文档进行确认可以直接点跳过;
11,点“跳过”系统会提示所有文件文档会丢失,点“是”;
12,系统开始恢复了;
13,过段时间后系统提示已经恢复完成点“重启”便可恢复出厂设置了。
如果是win7一般在开始菜单找到“Dell Backup and Recovery program”(或桌面)并按以上步骤操作;
如果是WIN10,win10本身有自带恢复系统程序。具体方法:
1,按住“shift”键点重启按钮;
2,点疑难解答;
3,点从硬盘还原;
4,点只删除我的文档;
5,点恢复。
声明:本站所有文章资源内容,如无特殊说明或标注,均为采集网络资源。如若本站内容侵犯了原著者的合法权益,可联系本站删除。