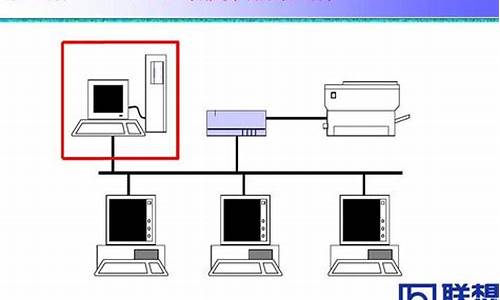小米电脑系统为什么打不开文件,小米电脑无法打开
1.电脑上文件打不开怎么办
2.电脑桌面文件打不开怎么办
3.为什么有时候我的电脑打不开文件?
4.电脑为什么打不开桌面的文件怎么办啊

原因:这是因为“MSVCR120.dll”这个dll程序消失了,所以会出现这样的情况。
解决方法:1、首先需要下载“MSVCR120.dll”这个dll文件,第一步搜索。
2、然后找一个下载的地址。
3、选择之后,把相关的压缩包下载到电脑上。
4、解压压缩包,就会看到“MSVCR120.dll”的文件。
5、将这个文件复制,打开System32,点击粘贴,然后按照提示进行。
6、最后当你打开原来没有打开的程序时,就可以正常打开了。
电脑上文件打不开怎么办
电脑文件打不开是一种常见的问题,可能会对我们的日常工作和学习带来很大的困扰。当我们遇到这种问题时,应该首先排除一些简单的问题,并根据情况寻找解决方案。
一、文件命名错误有时候,我们在保存文件时可能会将文件名或文件格式(例如.doc或.docx)拼写错误或者与原文件不符。这会导致电脑无法打开该文件。此时,我们需要重新检查文件名和文件格式,确保它们与原文件相同。
二、文件路径错误如果文件位置发生变化或者被移到其他位置,打开文件时可能会出现路径错误,导致电脑无法打开该文件。此时,我们需要检查文件路径和文件位置,确保文件位于正确的目录下。
三、文件被损坏文件损坏是另一个常见的问题。这可能会发生在电脑出现突然断电、病毒感染、软件故障等情况下。如果文件损坏,电脑将无法打开该文件。此时,我们可以尝试使用文件修复工具来修复损坏的文件,或者在备份中找到原始文件。
四、软件缺失或版本不兼容如果打开某种特定格式的文件需要特定的软件,但该软件在电脑上未安装或版本过低,则可能无法打开该文件。此时,我们需要安装或升级相应的软件,以确保能够打开特定格式的文件。
五、系统缺失或错误配置如果电脑的操作系统或配置出现问题,可能会导致某些文件无法打开。此时,我们可以检查电脑的系统设置和配置,或者通过重装操作系统来解决此问题。
总之,当我们遇到电脑文件打不开的问题时,首先应该考虑到以上几种可能性,并采取相应的解决方案来修复问题。如果以上方法都没有解决问题,可能需要寻求更进一步的技术支持或专业人员的帮助。
电脑桌面文件打不开怎么办
当电脑上的文件无法打开时,我们首先需要确认一下文件的格式和类型是什么,这样有利于我们更准确地诊断问题并找到解决方法。以下是一些常见的解决方法:
1.检查文件格式和类型:有时候无法打开文件的原因是因为该文件不受电脑支持的文件格式。我们可以通过右键单击文件并选择“属性”来查看文件的格式和类型。
2.更换文件打开方式:有时候我们的电脑可能没有正确配置打开某些文件的应用程序或软件,这样就需要更换文件打开方式。我们可以通过右键单击文件并选择“打开方式”更换文件打开方式。
3.检查文件是否损坏:有时候无法打开文件的原因是因为文件可能已经破损或受损。我们可以尝试打开其他文件来确认问题是否与文件本身有关。
4.检查文件路径:有时候我们可能不小心将文件拖至不正确的位置或者更改了文件名。我们可以尝试通过搜索或者查找文件路径来寻找文件。
5.卸载并重新安装应用程序或软件:有时候无法打开某些文件是因为相应的应用程序或软件出现了问题。我们可以尝试卸载并重新安装该应用程序或软件来解决问题。
总之,当电脑上文件无法打开时,我们应该耐心地检查和尝试各种解决方法,直到找到问题并解决问题。同时,我们也应该时刻保持对电脑的备份和维护,以避免文件丢失和无法打开的情况发生。
为什么有时候我的电脑打不开文件?
如果你发现在你电脑桌面上的文件无法打开或运行,那么你可能会觉得很沮丧。虽然这种问题可能是由许多因素造成的,但它们通常都可以通过相应的解决方法来解决。以下是一些解决方法,可以帮助你解决这种问题。
1. 检查文件是否已经被删除或移动:你电脑桌面上的文件可能已经被删除或移动到其他位置。打开文件浏览器并搜索此文件,如果存在,可以将其移回桌面。
2. 重新启动电脑:有时电脑可能会出现一些问题,导致某些文件无法打开。重新启动电脑可能会解决这个问题。
3. 检查文件类型:某些文件可能需要特定的应用程序才能打开。确保你已经安装了与该文件类型匹配的应用程序。
4. 检查文件格式:有时文件格式不兼容也会导致文件无法打开。如果你尝试打开的文件格式不受支持,请转换它为与当前应用程序兼容的格式。
5. 检查病毒:有可能病毒或其他恶意软件已经感染了你电脑上的文件,导致它无法打开。扫描整个系统以查找任何可能的感染,并删除感染的文件。
总的来说,以上这些方法可以帮助你解决电脑桌面文件无法打开的问题,以确保你按时完成工作。如果你发现问题依然存在,请尝试寻求专业的帮助以解决问题。
电脑为什么打不开桌面的文件怎么办啊
以Win10系统为例,主要原因有:
1、首先检查电脑上有没有安装阅读文件的软件,需要安装office或者WPS这类办公软件才能打开文档、表格和PPT,另外PDF格式的文件也需要下载PDF阅读软件。
2、可能下载的是压缩文件,右键点击文件,选择“属性”,查看文件类型,如果后缀名是zip、rar等格式就说明是压缩文件,需要解压后才能打开。
3、如果电脑桌面显示文件的扩展名,在属性中查看后缀,看是否不小心删除了文件扩展名,导致不能打开文件,扩展名也有可能在传文件时被修改。
4、观察一下文件左下角是否有个箭头标志,如果有说明这是文件的快捷方式,如果文件被删除或者保存的位置发生变化,那么快捷方式就会失效。
5、可能是文件被损坏了,导致文件不能正常打开,对文件进行修复,实在不行就只能重新下载或者制作了。
1. 电脑开机后,桌面任何文件都打不开什么原因,如何自救
是因为系统开机加载的东西太多导致打不开文件。
具体自救办法如下:
准备工具:台式电脑 一台。
1、第一步打开电脑,进入电脑桌面,如下图所示。
2、手指然后同时按住键盘上的ctrl+alt+del组合键,调出任务管理器。
3、点击上面的“进程”,在下面找到“explorer.exe”进程,在上面右键单击,在弹出的菜单里点击“结束进程”。
4、再点击最上面的“文件”,在列表里选择“新建任务”。
5、在创建新任务对话框里输入“explorer.exe”,点“确定”即可,就可以打开文件了。
2. 电脑桌面的文件打不开是怎么回事
中病毒了,杀毒吧
桌面-点击鼠标右键-点击排列图标-点击显示桌面图标
在桌面上右键点击→“属性”→桌面项→左下有个“自定义桌面”进入设置,把你需要的桌面项目打上勾,然后确定就行了。
先按ctrl+alt+del三键打开任务管理器,(如果打不开任务管理器,你最好重做系统)。在任务管理器中点“文件”--“新建任务”。在弹出的创建新任务选项卡中的运行中输入:Explorer.exe ,然后点确定。
或按CTRL+AIT+DEL,选任务管理器,点击文件——新建任务——浏览,选C:\windows下的explorer.exe运行 。
在任务栏上点右键,属性,点工具栏,选中快速启动
如果不行,打开“记事本”程序,在其中输入如下内容:
[Shell]
mand=2
IconFile=explorer.exe,3
[Taskbar]
mand=ToggleDesktop
然
后把这个文件保存为:“Show Desktop.scf”,必须确认文件名和双引号中的一样。然后把保持的Show
Desktop.scf文件复制到:“C:\Documents and Settings\用户名\Application Data\
Microsoft\Inter Explorer\Quick
Launch”目录下。其中你需要把“用户名”替换成你需要恢复“显示桌面”按钮的用户名。
▲要是还不行的话,可能是你系统文件被破坏,桌面启动项丢失,建议从新安装系统!
3. 电脑桌面文件夹打不开
我一本正经地胡说一下吧。
病情分析: 可以尝试以下几种方法:1。右击“我的电脑”,依次单击“属性 操作 0 /高级/性能设置”在“视觉效果”页中将“在桌面上为图标标签使用阴影”选中,单击确定即可。
2。右键桌面空白处右击,在“排列图标”里去掉“锁定桌面的web项目”3。
有时会出现上述设置也不能解决问题,我们就可以通过新建一个用户的办法解决,但桌面图标、快速启动栏以及环境变量等等设置会恢复为默认状态,需要重新设置。 指导意见: 4。
另一种方法也可轻松解决问题:右击桌面空白处,依次单击“属性/桌面/自定义桌面/web”选项,将“网。 页”栏中的“当前主页”以及“htt。
p”等所有各项前面的勾全部去掉(“htt。p”为从Inter添加网。
页或的地址,一般不需要,可将它们全部删除),并将下面“锁定桌面项目”前面的勾也去掉,单击确定完成设置,就又能看到可爱的桌面图标了。
4. 不知道怎么回事 "我的电脑"和桌面上的文件夹打不开了
是不是exe文件的关联坏了 XP恢复EXE文件关联 EXE文件关联出错非常的麻烦,因为这种情况的出现多是由于病毒引起的,而杀毒软件的主文件都是EXE文件,既然EXE文件关联出错,又怎能运行得了杀毒软件呢?还好XP提供了安全模式下的命令行工具供我们使用,可以利用命令行工具来解决这个问题。
开机狂按F8 选择 带命令行的安全模式 在安全模式下输入:assoc .exe=exefile ,屏幕上将显示“.exe=exefile”。现在关闭命令提示符窗口,按Ctrl+Alt+Del组合键调出“Windows安全”窗口,按“关机”按钮后选择“重新启动”选项,按正常模式启动Windows后,所有的EXE文件都能正常运行了!/一般并非所说的病毒等问题,大多数也不需要重新做系统这么严重,大都是插件的问题,请按我下面的方法试下,解决问题的本质是要找到让你浏览器出问题的插件。
如果是"我的电脑""资源管理器""ie""控制面板",只要是文件夹都打不开,ie右键"属性"->"inter属性"对话框中->"高级"选项卡中->"启用第三方浏览器扩展(需重启动)"前的钩去掉,然后确定,就能正常打开了^o^,然后用插件管理软件(例如:upiea)去除不认识的插件,再将钩打上,如果还不正常,如此重复,直到去除正确为止。如果不打算使用第三方扩展,可以不用再钩上,也就不必查找删除不认识的插件了^o^ 楼主就是这种情况,因为插件导致explorer出错,系统调用c++调试,如果没装c++会没有提示,但会出现没有桌面的现象(其实有系统在调试)。
然后系统重启explorer,桌面重现,但依旧打不开文件夹(调试失败了啊,当然打不开^o^) 插件管理工具下载地址:。
5. 电脑桌面的文件打不开是怎么回事
中病毒了,杀毒吧
桌面-点击鼠标右键-点击排列图标-点击显示桌面图标
在桌面上右键点击→“属性”→桌面项→左下有个“自定义桌面”进入设置,把你需要的桌面项目打上勾,然后确定就行了。
先按ctrl+alt+del三键打开任务管理器,(如果打不开任务管理器,你最好重做系统)。在任务管理器中点“文件”--“新建任务”。在弹出的创建新任务选项卡中的运行中输入:Explorer.exe ,然后点确定。
或按CTRL+AIT+DEL,选任务管理器,点击文件——新建任务——浏览,选C:\windows下的explorer.exe运行 。
在任务栏上点右键,属性,点工具栏,选中快速启动
如果不行,打开“记事本”程序,在其中输入如下内容:
[Shell]
mand=2
IconFile=explorer.exe,3
[Taskbar]
mand=ToggleDesktop
然
后把这个文件保存为:“Show Desktop.scf”,必须确认文件名和双引号中的一样。然后把保持的Show
Desktop.scf文件复制到:“C:\Documents and Settings\用户名\Application Data\
Microsoft\Inter Explorer\Quick
Launch”目录下。其中你需要把“用户名”替换成你需要恢复“显示桌面”按钮的用户名。
▲要是还不行的话,可能是你系统文件被破坏,桌面启动项丢失,建议从新安装系统!
6. 笔记本电脑桌面上的任何东西都打不开是怎么了
要关闭电脑进程 1、这种情况可能是后台进程出现问题,可以重启后台进程,首先要在电脑上打开菜单栏,找到“任务管理器”选项,点击打开。
2、会出现进程栏,在进程栏里找到“explorer.exe”。 3,找到“explorer.exe”后,鼠标右键单击。
4、点击后,出现菜单栏,找到“结束任务(E)”,点击结束任务。点击后出现结束进程提示框,点击“结束进程”即可。
5、最后就可以打开想要使用的软件了。
扩展资料:
笔记本使用的基本常识: 1、新电脑不要三充电三放电,锂离子电池刚出现(初代)时因工艺原因有记忆效应,不需要前三次的充电12小时深充深放。笔记本电脑加入了过充过放保护电路,不可能将电量完全用完,当然也不可能过度充电。 2、笔记本在有电的时候尽量插上电源,电池内有电池保护电路。
插在电脑里。会定期维护电池的状态。
不然长期不用的电池会因为长期自然放电而使电池受到不可逆转的伤害。 3、散热,出风口处15厘米内最好不要有杂物阻挡。
否则笔记本的散热会受到影响。桌面上要保持干净。
将笔记本电脑放置在柔软的物品上,如:床上、沙发上,有可能会堵住散热孔而影响散热效果进而降低运作效能,甚至死机。 4、严禁挤压,电脑放在包中时一定要把包的拉链拉上,或拉链打开后就一定要将电脑取出来。
另外,不要使用过小或过紧的箱子或手提包来装笔记本电脑,内部的压力可能会损坏笔记本电脑。 5、呵护液晶屏,不要在液晶屏和键盘之间或键盘下面放置任何物体,而且在移动笔记本电脑时,不要只握住液晶屏,请一定握住键盘下方的区域。
7. 桌面上文件全打不开,怎么办
解决的方法和详细的操作步骤如下:
1、首先,打开计算机,然后进入计算机桌面,见下图,然后进入下一步。
2、其次,完成上述步骤后,按键盘上的“ctrl + alt + del”键以调出“任务管理器”窗口,如下图所示,然后进入下一步。
3、接着,完成上述步骤后,单击“进程”,在内部找到“
explorer.exe”进程,右键单击,然后在弹出的菜单中单击“结束进程”按钮,如下图所示,然后进入下一步。
4、然后,完成上述步骤后,单击顶部的“文件”选项,然后在列表中选择“新任务”,如下图所示,然后进入下一步。
5、最后,完成上述步骤后,在“创建新任务”窗口中输入“
explorer.exe”命令,然后单击“确定”按钮即可,如下图所示。这样,问题就解决了。
声明:本站所有文章资源内容,如无特殊说明或标注,均为采集网络资源。如若本站内容侵犯了原著者的合法权益,可联系本站删除。