重装电脑系统后的一些设置,重装系统后需要怎么设置
1.电脑在重装系统后需要调整写什么?
2.重装系统之后要重新设置哪些东西
3.重装系统后那些该装的软件以及系统设置
4.电脑重装完系统后 怎么设置网络连接?
5.重装系统后要注意点什么
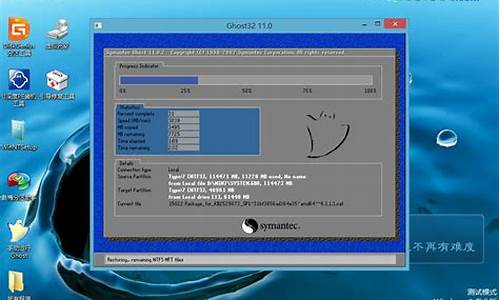
装完XP操作系统后必须做的10件大事
第1件大事:不要急着接入网络
在安装完成Windows后,不要立即把服务器接入网络,因为这时的服务器还没有打上各种补丁,存在各种漏洞,非常容易感染病毒和被入侵。 此时要加上冲击波和震撼波补丁后并重新启动再联入互联网。
第2件大事:给系统打补丁/安装杀毒软件
不用多说,冲击波和震荡波病毒的补丁是一定要打上的,如果你安装了Windows XP SP2则不用再另行安装。安装完系统后,一定要安装反病毒软件,同时将其更新到最新版本。
第3件大事:关闭系统还原
系统还原是Windows ME和Windows XP、Windows 2003中具有的功能,它允许我们将系统恢复到某一时间状态,从而可以避免我们重新安装操作系统。不过,有的人在执行系统还原后,发现除C盘外,其它的D盘、E盘都恢复到先前的状态了,结果里面保存的文件都没有了,造成了严重的损失!这是由于系统还原默认是针对硬盘上所有分区而言的,这样一旦进行了系统还原操作,那么所有分区的数据都会恢复。因此,我们必须按下Win+Break键,然后单击“系统还原”标签,取消“在所有驱动器上关闭系统还原”选项,然后选中D盘,单击“设置”按钮,在打开的窗口中选中“关闭这个驱动器上的系统还原”选项
依次将其他的盘上的系统还原关闭即可。这样,一旦系统不稳定,可以利用系统还原工具还原C盘上的系统,但同时其他盘上的文件都不会有事。
第4件大事:给Administrator打上密码
可能有的人使用的是网上下载的万能Ghost版来安装的系统,也可能是使用的是Windows XP无人值守安装光盘安装的系统,利用这些方法安装时极有可能没有让你指定Administrator密码,或者Administrator的密码是默认的123456或干脆为空。这样的密码是相当危险的,因此,在安装完系统后,请右击“我的电脑”,选择“管理”,再选择左侧的“计算机管理(本地)→系统工具→本地用户和组→用户”,选中右侧窗口中的Administrator,右击,选择“设置密码”。
在打开窗口中单击“继续”按钮,即可在打开窗口中为Administrator设置密码
另外,选择“新用户”,设置好用户名和密码,再双击新建用户,单击“隶属于”标签,将其中所有组(如果有)都选中,单击下方的“删除”按钮。再单击“添加”按钮,然后再在打开窗口中单击“高级”按钮,接着单击“立即查找”按钮,找到PowerUser或User组,单击“确定”两次,将此用户添加PowerUser或User组。注销当前用户,再以新用户登录可以发现系统快很多。
第5件大事:关闭默认共享
Windows安装后,会创建一些隐藏共享,主要用于管理员远程登录时管理系统时使用,但对于个人用户来说,这个很少用到,也不是很安全。所以,我们有必要要切断这个共享:先在d:\\下新建一个disshare.bat文件,在其中写上如下语句:
@echo off
net share C$/del
net share d$/del
netshare ipc$/del
net share admin$ /del
接下来,将d:\\disshare.bat拷贝到C:\\WINDOWS\\System32\\GroupPolicy\\User\\Scripts\\Logon文件夹下。然后按下Win+R,输入gpedit.msc,在打开窗口中依次展开“用户配置→Windows设置→脚本(登录/注销)”文件夹,在右侧窗格中双击“登录”项,在弹出的窗口中,单击“添加”命令,选中C:\\WINDOWS\\System32\\GroupPolicy\\User\\Scripts\\Logon文件夹下的disshare.bat文件。
完成上述设置后,重新启动系统,就能自动切断Windows XP的默认共享通道了,如果你有更多硬盘,请在net share d$/del下自行添加,如net share e$/del、net share f$/del等。
第6件大事:启用DMA传输模式
启用DMA模式之后,计算机周边设备(主要指硬盘)即可直接与内存交换数据,这样能加快硬盘读写速度,提高数据传输速率:打开“设备管理器”,其中“IDE ATA/ATAPI 控制器”下有“主要 IDE 通道”和“次要 IDE 通道”,双击之,单击“高级设置”,该对话框会列出目前IDE接口所连接设备的传输模式,单击列表按钮将“传输模式”设置为“DMA(若可用)”,如图6所示。重新启动计算机即可生效。
第7件大事:启用高级电源管理
有时候安装Windows XP之前会发现没有打开BIOS电源中的高级电源控制,安装Windows XP后,关闭Windows时,电源不会自动断开。这时,很多人选择了重新打开BIOS中的高级电源控制,并重新安装Windows XP。事实上,用不着这么麻烦,只要大家确认已经在BIOS中打开高级电源控制选项,再从~mig25/acpi.exe下载并安装这个程序,同时选择ACPI Pc(一定不要选错,否则重启后可能无法进入Windows),并重新启动电脑,电脑可能会重新搜索并自动重新安装电脑的硬件,之后就可以使其支持高级电源控制了。
第8件大事:取消压缩文件夹支持
单击开始→运行,输入“regsvr32 /u zipfldr.dll”回车,出现提示窗口“zipfldr.dll中的Dll UnrgisterServer成功”即可取消Windows XP的压缩文件夹支持。另外,输入regsvr32 shdocvw.dll可以取消“和传真”与文件的关联。
第9件大事:取消“磁盘空间不足”通知
当磁盘驱动器的容量少于200MB时Windows XP便会发出“磁盘空间不足”的通知,非常烦人。可以打开“注册表编辑器”,定位到HKEY_CURRENT_USER\\Software\\Mi crosoft\\Windows\\CurrentVersion\\Policies \\Explorer,在“Explorer”上单击右键,选择右键菜单上的“新建”→“DWORD 值”,将这个值命名为“NoLowDiskSpaceChecks”,双击该值将其中的“数值数据”设为“1”。
第10件大事:启用验证码
安装SP2后,大多数用户发现在访问某些需要填写验证码的地方,都无法显示验证码(显示为一个红色小叉),这是一个非常严重的Bug。解决办法为:运行“Regedit”命令打开注册表编辑器,依次定位到“[HKEY_ LOCAL_MACHINE\\SOFTWARE\\Microsoft\\Internet Explorer\\ Security]”,在窗口右边新建一个名为“BlockXBM”的REG_ DWORD值,将其值设置为“0”(十六进制值)。
电脑在重装系统后需要调整写什么?
首先关闭你的系统自动更新,因为下载更新容易使系统出错。如果是上网的话。
第二打开防火墙,在你没有安装杀毒软件之前,windows的防火墙是你的最主要防护手段。
第三打开控制面板——显示,或直接右击屏幕——属性——设置——高级设置——监视器,设置屏幕刷新,一般为85赫兹。
第四选择一个比较好的主题,主要是你喜欢的。
第五下载一些辅助软件例如超级兔子优化你的开机,关机及其程序。
另外,设置电脑密码就要看你的主观意愿了。
除此外,还有许多其它的东西,不过有这些也就差不多了。
祝好运!
重装系统之后要重新设置哪些东西
是这样当你重装系统后,首先在安装一个360安全卫士,它可以帮助你打一些系统漏洞的补丁,在下载一个杀毒软件(根据你个人的习惯装什么杀毒软件)我建议用瑞星,卡巴也挺好,但是需要总更新,太麻烦!开启360的保护功能后,我们可以下些压缩工具,用的工具,显示器的刷新率与分辨率调整一下就可以了,这就看你的需要了我就不多说了!之后呢我们用杀毒软件杀一次毒一定要全盘扫描,在用360查杀一遍木马!哈哈 OK 然后我们放心的做一次系统备份。这时的系统是最佳状态了。根据你个人的需要下载就行!!不知我回答的你明白不?呵呵我努力了
重装系统后那些该装的软件以及系统设置
最重要的:设置一下自动更新,这样电脑可以以最快的速度联网更新电脑,防止遭到攻击
步骤:鼠标右键单击桌面我的电脑-属性-自动更新-自动更新(建议)-应用
本地连接(先不要联网):鼠标右键单击屏幕右下角本地连接-禁用(此法以后要用需安装,在网上邻居可创建,较麻烦不推荐)另一法:开始菜单-所有程序-专业工具-快速设置-一键填写IP为192.168.0.177(此法可使开机速度加快,本人推荐,但专业工具和快速设置可能有或没有,主要找到最后一项)
OK 其他次要的可根据自己的爱好决定
电脑重装完系统后 怎么设置网络连接?
准备换系统了,所以先把重装系统后该装的软件以及需要做的系统设置整理一下,以备重装系统后逐步实施,算是一个分享与备忘吧!
本人轻易不重装系统,一般装好一个系统会一直用好多年(目前这个系统已经用了5年)。要保持系统一直好用且不出问题,除了平时养成良好的电脑使用习惯外,还需要有能保护电脑的利器。
很多人装系统首选windows原版镜像,认为原版系统原汁原味,稳定性高,这我不反驳。但,本人装系统一般还是选GHOST系统(主要还是因为“懒”),当然,ghost系统我肯定是选择纯净版,绝对不会选择装了大量软件的装机版。
本人一般选用的GHOST系统都是那种安装了最新版系统补丁以及运行库,并且做了少量优化的“纯净”版系统(只用口碑好的系统爱好者制作的系统)。
ghost恢复系统这里就不详述了,一般无非就是用U盘或者PE启动,然后恢复系统即可。
重装系统后那些该装的软件以及系统设置
1, 进入系统后,首先安装一个最新版解压缩软件(推荐Winrar或7zip)。因为现在很多软件都是压缩包打包的,解压缩软件是必装软件!
2, 在设备管理器中检查驱动程序是否有缺失,如果驱动缺失,先更新驱动。
3, 安装电脑版PE系统,方便以后对电脑进行备份与还原(通用微PE)
4,转移系统的个人文件夹,把原本在C盘的例如“我的文档”、“桌面”等个人文件夹全部转移到其他分区。(推荐采用“个人文件转移工具”进行转移)
“个人文件转移工具”可以把“我的文档”、“桌面”等个人文件夹从C盘转移到其他分区,再也不用担心重装或恢复系统后文件丢失了。
5, 安装自己熟悉的输入法软件,一个拼音输入法加一个五笔输入法即可。(搜狗拼音输入法去广告版、极点五笔)
6,安装HashTab,HashTab可以在Windows 资源管理器的文件属性窗口中添加一个叫做“文件校验”的标签。该标签可以方便地计算文件的MD5、SHA1、CRC-32等哈希值。
7,把收集到免费可商用字体、条码字体以及其他一些必备字体整理好,存档到非C盘的分区中,然后以快捷方式的形式安装字体。
8,用局域网文件共享工具,依据电脑所处的环境需要,打开或者关闭局域网共享。(局域网文件共享工具)
9,到这里为止,已经为系统安装了那些必备并且更新频率非常小的软件,此时可以进PE中用ghost备份一次系统====
10,下面主要是安装行业软件,不同的行业,安装的软件肯定不同,一般是建议安装一个经典版以及一个最新版即可====
11,安装WPS去广告专业版(可选:微软office)以及增强插件(方方格子)。
12,安装Imagine看图软件,并设置好右键看图(可选2345看图软件优化版)。
13,安装CorelDRAW X4以及CorelDRAW 2020,并安装好CDR魔镜插件、小柯盒型插件、二维码插件。
14,设置好CDR的发布PDF设置以及打印PS设置,设置好CDR常用快捷键以及工作区,最后将工作区导出保存。
15,安装CDR缩略图、PSD缩略图以及常见设计文件缩略图补丁(PSD Codec、FastPictureViewer Codec Pack、CDR缩略图补丁)
16,安装Photoshop CS/CS6/2020,并对软件做一些习惯性设置。
17,安装Illustrator CS5/CS6/2020,并对软件做一些习惯性设置以及快捷键,PDF预设设置,安装AI脚本插件合集、Rasterino插件。
18,安装Acrobat XI(可选Acrobat DC),安装Acrobat插件(PDF Toolbox、Pitstop),并将常用操作工具按钮调至菜单栏下。
19,安装QQ聊天软件、千牛软件。
20,彻底关闭系统自动更新(Windows Update Blocker)
21,安装桌面图标管理软件(音速启动5.0版)
22,安装火绒安全软件,并用火绒对系统的启动项进行优化以及垃圾清理。
23,优化并清理完垃圾后,重启系统。
24,安装影子系统软件(Shadow Defender),并设置C盘为影子模式。
25,最后,进PE系统,对安装了常用软件的系统做Ghost备份。
经过上面的操作,大家基本上就可以随意去折腾你的系统了,因为有影子系统,平时即使中个小毒,只要重启电脑就又恢复如初了。如果你想更新或者安装新软件,只要退出影子系统模式即可。(记得安装完软件让系统再次进入影子模式来保护你的系统)。
也可以每隔一段时间(比如半年),就退出影子系统一下,然后更新系统补丁以及安装你认为需要更新的软件,让你的系统永葆青春!
一些绿色软件,如视频播放器(PotPlayer)、Everything等等完全可以用桌面管理软件来管理,根本不用安装到系统盘。
用了好多年的音速启动,可惜的是已经不更新了,旧版UI比较难看,好在资源占用极小,所以一直用着,把一些不常用的软件丢到里面去(常用的还是放电脑桌面),要用的时间就不用满电脑的找了!
最后:不同行业,不同用户,不同时代,以及安装不同的系统,安装的软件肯定不同。在软件的选择上,大家可以依据自己的喜好选择。本文分享的仅仅是适合本人的一系列操作,仅供参考。
1.阅后如果喜欢,不妨点赞、收藏、评论和关注一下。
2.在学习中有什么问题,欢迎与我沟通交流,关注教程社,我在这里等你哟!
3.教程社专注分享IT技术!设计教程、编程、电脑、电商、素材等
重装系统后要注意点什么
宽带连接1、检查网络线路连接和网卡是否良好。
2、安装网卡驱动。右击“我的电脑”----“属性”---“硬件”----“设备管理器”—展开“网络适配器”—看有没有**的问号?,有,说明缺网卡驱动,装网卡驱动。
3、建立ADSL连接。选择开始->程序->附件->通讯->新建连接向导 ,打开“欢迎使用新建连接向导”界面--“下一步” --选择“连接到Internet”--“下一步”--选择“手动设置我的连接”--“下一步”--选择“用要求用户名和密码的宽带连接来连接”--“下一步” _在“ISP名称”文本框中输入Internet服务商名称--“下一步”--在“用户名”文本框中输入所使用的用名称(ADSL账号),在“密码”文本框中输入密码,在“确认密码”文本框中重复输入密码确认,勾选“任何用户从这台计算机连接到Internet使用此帐户名和密码”和“把它做为默认Internet连接”—下一步—勾选“在我的桌面上添加一个到此连接的快捷方式”—单击“完成”后,你会看到桌面上多了个名为“ADSL”的连接图标。
4、设置连接属性
(1)本地连接,开始—连接到—显示所有连接—右击本地连接—属性—常规—点选Internet协议(TCP/IP)--属性—选使用下面的IP地址(这是我的IP地址,你的IP地址网络商会告诉你):
IP地址:192.168.0.2
子网掩码:255.255.255.0
默认网关:192.168.0.1。
使用下面的DNS服务器地址(我的服务器地址,你的去问网络商):
首选:1.1.1.1
重装系统后要做十件大事Windows系统是越用越慢,这是不争的事实。因此,使用Windows就免不了要重新安装系统。当然,重新安装系统并不难,但是安装完系统后你知道我们有多少事情必须要做吗?这可容不得丝毫的松懈,一旦马虎,将可能会导致前功尽弃,甚至有可能会造成数据丢失、信息泄密!
第1件大事:不要急着接入网络
在安装完成Windows后,不要立即把服务器接入网络,因为这时的服务器还没有打上各种补丁,存在各种漏洞,非常容易感染病毒和被入侵。 此时要加上冲击波和震撼波补丁后并重新启动再联入互联网。
第2件大事:给系统打补丁/安装杀毒软件
不用多说,冲击波和震荡波病毒的补丁是一定要打上的,如果你安装了Windows XP SP2则不用再另行安装。
Windows XP冲击波(Blaster)病毒补丁
震荡波(Sasser)病毒补丁安装完系统后,一定要安装反病毒软件,同时将其更新到最新版本。
第3件大事:关闭系统还原
系统还原是Windows ME和Windows XP、Windows 2003中具有的功能,它允许我们将系统恢复到某一时间状态,从而可以避免我们重新安装操作系统。不过,有的人在执行系统还原后,发现除C盘外,其它的D盘、E盘都恢复到先前的状态了,结果里面保存的文件都没有了,造成了严重的损失!
这是由于系统还原默认是针对硬盘上所有分区而言的,这样一旦进行了系统还原操作,那么所有分区的数据都会恢复。因此,我们必须按下Win+Break键,然后单击“系统还原”标签,取消“在所有驱动器上关闭系统还原”选项,然后选中D盘,单击“设置”按钮,在打开的窗口中选中“关闭这个驱动器上的系统还原”选项。
依次将其他的盘上的系统还原关闭即可。这样,一旦系统不稳定,可以利用系统还原工具还原C盘上的系统,但同时其他盘上的文件都不会有事。
第4件大事:给Administrator打上密码
可能有的人使用的是网上下载的万能Ghost版来安装的系统,也可能是使用的是Windows XP无人值守安装光盘安装的系统,利用这些方法安装时极有可能没有让你指定Administrator密码,或者Administrator的密码是默认的123456或干脆为空。这样的密码是相当危险的,因此,在安装完系统后,请右击“我的电脑”,选择“管理”,再选择左侧的“计算机管理(本地)→系统工具→本地用户和组→用户”,选中右侧窗口中的Administrator,右击,选择“设置密码”。
在打开窗口中单击“继续”按钮,即可在打开窗口中为Administrator设置密码。
另外,选择“新用户”,设置好用户名和密码,再双击新建用户,单击“隶属于”标签,将其中所有组(如果有)都选中,单击下方的“删除”按钮。再单击“添加”按钮,然后再在打开窗口中单击“高级”按钮,接着单击“立即查找”按钮,找到PowerUser或User组,单击“确定”两次,将此用户添加PowerUser或User组。注销当前用户,再以新用户登录可以发现系统快很多。
第5件大事:关闭默认共享
Windows安装后,会创建一些隐藏共享,主要用于管理员远程登录时管理系统时使用,但对于个人用户来说,这个很少用到,也不是很安全。所以,我们有必要要切断这个共享:先在d:下新建一个disshare.bat文件,在其中写上如下语句:
以下是引用片段:
@echo off
net share C$/del
net share d$/del
netshare ipc$/del
net share admin$ /del
接下来,将d:disshare.bat拷贝到C:WINDOWSSystem32GroupPolicyUserScriptsLogon文件夹下。然后按下Win+R,输入gpedit.msc,在打开窗口中依次展开“用户配置→Windows设置→脚本(登录/注销)”文件夹,在右侧窗格中双击“登录”项,在弹出的窗口中,单击“添加”命令,选中C:WINDOWSSystem32GroupPolicyUserScriptsLogon文件夹下的disshare.bat文件。
完成上述设置后,重新启动系统,就能自动切断Windows XP的默认共享通道了,如果你有更多硬盘,请在net share d$/del下自行添加,如net share e$/del、net share f$/del等。
第6件大事:启用DMA传输模式
启用DMA模式之后,计算机周边设备(主要指硬盘)即可直接与内存交换数据,这样能加快硬盘读写速度,提高数据传输速率:打开“设备管理器”,其中“IDE ATA/ATAPI 控制器”下有“主要 IDE 通道”和“次要 IDE 通道”,双击之,单击“高级设置”,该对话框会列出目前IDE接口所连接设备的传输模式,单击列表按钮将“传输模式”设置为“DMA(若可用)”。重新启动计算机即可生效。
第7件大事:启用高级电源管理
有时候安装Windows XP之前会发现没有打开BIOS电源中的高级电源控制,安装Windows XP后,关闭Windows时,电源不会自动断开。这时,很多人选择了重新打开BIOS中的高级电源控制,并重新安装Windows XP。事实上,用不着这么麻烦,只要大家确认已经在BIOS中打开高级电源控制选项,再从下载并安装这个程序,同时选择ACPI Pc,一定不要选错,否则重启后可能无法进入Windows),并重新启动电脑,电脑可能会重新搜索并自动重新安装电脑的硬件,之后就可以使其支持高级电源控制了。
第8件大事:取消压缩文件夹支持
单击开始→运行,输入“regsvr32 /u zipfldr.dll”回车,出现提示窗口“zipfldr.dll中的Dll UnrgisterServer成功”即可取消Windows XP的压缩文件夹支持。另外,输入regsvr32 shdocvw.dll可以取消“和传真”与文件的关联。
第9件大事:取消“磁盘空间不足”通知
当磁盘驱动器的容量少于200MB时Windows XP便会发出“磁盘空间不足”的通知,非常烦人。可以打开“注册表编辑器”,定位到HKEY_CURRENT_USERSoftwareMi crosoftWindowsCurrentVersionPolicies Explorer,在“Explorer”上单击右键,选择右键菜单上的“新建”→“DWORD 值”,将这个值命名为“NoLowDiskSpaceChecks”,双击该值将其中的“数值数据”设为“1”。
第10件大事:启用验证码
安装SP2后,大多数用户发现在访问某些需要填写验证码的地方,都无法显示验证码(显示为一个红色小叉),这是一个非常严重的Bug。解决办法为:运行“Regedit”命令打开注册表编辑器,依次定位到“[HKEY_ LOCAL_MACHINESOFTWAREMicrosoftInternet Explorer Security]”,在窗口右边新建一个名为“BlockXBM”的REG_ DWORD值,将其值设置为“0”(十六进制值)。
声明:本站所有文章资源内容,如无特殊说明或标注,均为采集网络资源。如若本站内容侵犯了原著者的合法权益,可联系本站删除。












