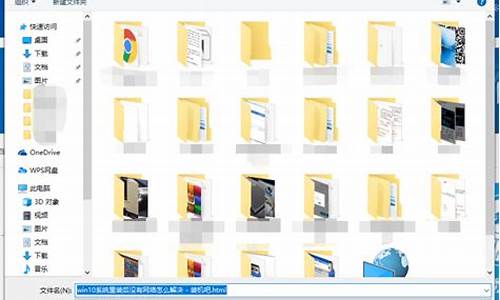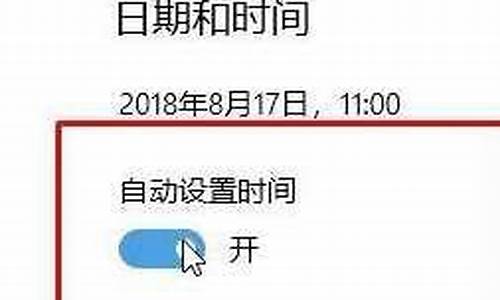苹果电脑系统怎么安装步骤-苹果电脑如何安装苹果系统?
1.苹果电脑怎么直接装win7系统
2.怎么重装mac os系统
苹果电脑怎么直接装win7系统

1、进入Mac OS操作系统,使用无线网络进行宽带链接。如下图所示:
2、在苹果电脑桌面的应用程序列表中找到实用工具,继续下一步。如下图所示:
3、使用工具列表中找到Boot Camp,如下图所示:
4、在苹果air装windows7操作系统之前,提前下载好win7驱动程序。在弹出的Boot Camp助理中点击继续,选择“下载此mac的windows支持软件”,点击继续进入下一步。如下图所示:
5、windows驱动程序下载完毕后,Boot Camp助手提示将软件副本刻录到CD或DVD,或者将软件存储到外置磁盘。如下图所示:
6、用U盘或移动硬盘,将windows驱动程序复制到U盘或移动硬盘上。然后选择存储路径,这里选择的是MacBook Air,点击储存即可。到此air装windows7系统的准备工作全部完成。如下图所示:
7、windows驱动程序存储完毕后,点击继续开始苹果air装windows7过程,如果是第一次苹果air装windows7系统,点击启动windows启动器,点击继续进入下一步。如下图所示:
8、创建windows分区,在air装windows7系统时,建议windows7系统盘盘符不要小于20G,如果系统盘过小可能导致安装失败。如下图所示:
9、分区完毕后重新启动电脑即可进入windows安装过程,在选择安装盘符界可以看到事先分配的20G存储空间,格式化此存储空间后选择进入下一步。如下图所示:
10、windows安装过程,接下来按着系统要作即可完成安装。
11、安装windows7系统还没完全完成,还需要检查其驱动程序,进入win7系统桌面时候,打开设备管理器,查看驱动是否完整。可以看到蓝牙、摄像头、无线网卡等驱动不能正常工作。
12、事先备份好驱动的U盘插入电脑,双击U盘中的Boot Camp程序。这是Boot Camp会自动安装苹果Air win7驱动,请耐心等待。如下图所示:
13、win7驱动自动安装完毕,点击结束退出即可。
14、重启电脑,在键盘上按住"option"键可以看到苹果系统和windows7系统,通过键盘的左右键选择右侧的win7系统进入。如下图所示:
15、最后设置默认启动系统,在win7控制中找到Boot Camp,选择windows7,点击应用确定即可。
扩展资料:
1、win7系统是由微软公司(Microsoft)开发的操作系统,核心版本号为Windows NT?6.1。Windows 7可供家庭及商业工作环境、笔记本电脑、平板电脑、多媒体中心等使用。2009年7月14日Windows 7RTM(Build 7600.16385)正式上线。
2、2006年初,Blackcomb被重命名为Vienna,然后又在2007年改称Windows Seven。2008年,微软宣布将Windows 7 作为正式名称,成为现在的最终名称——Windows 7。
3、很多电脑都预装了Win7系统,但是硬盘一般只分为C盘和D盘,而对于大多数网友来说,都是想要多分几个区的,在Win7系统中可直接对已存在的磁盘作一定的变更而不影响已经存在的数据。
参考资料:
怎么重装mac os系统
第一步:1、首先在 MacBook Air 关上的情况下,按着 Command 及 R 两个按键不放手,然后同时按下最右上角的开关键一下(记着此时仍然继续按着 Command + R 键)。
第二步:当进入至此介面后,就可以放开所有按键。当中有 4 个选项:Restore From Time Machine Backup 是从你过去备份至 Time Machine 的映像档回复电脑、Reinstall Mac OS X 顾名思义就是重新安装 Mac OS X Lion、Get Help Online 则是从线上撷取帮助档了解重装步骤及常见问题、而最后的 Disk Utility 则是管理硬碟之用,包括:分割磁区、将磁碟区格式化等。
第三步:在画面右上角,大家可以连接 Wi-Fi,建议大家必须连接,以确保下载及安装过程一切顺利。
第四步:点按「Get Help Online」就可以看到回复系统的所有资料及步骤。
第五步:最有趣的是,它其实是一个完整版的 Safari,大家在此已可以上网浏览网页呢!
第六步:如果点按 Restore From Time Machine Backup,就可以进入此介面。记着此时要将过去用作 Time Machine 备份的外置硬碟与 MacBook Air 接驳,再点按「Continue」。
第七步:如果大家已接驳了硬碟,应可在此页看到过去的备份档,只要选取了再点按「Continue」就可以将 MacBook Air 回复至备份时的情况。由于未有使用 Time Machine,所以不在此再多述此项功能了。
第八步:有些朋友可能想将 MacBook Air 的 SSD 固态硬碟分割成两个、甚至数个磁碟区,其实大家可以在重装 Mac OS X Lion 前,点按 Disk Utility 进行。进入后可以看到此画面,此时可点按希望分割的磁碟。
第九步:点按「Partitions」,再拉动下方左侧白色部分右下角的位置,就可以调节使用 Macintosh HD 的部分。完成后再在右方点按未设定的部分,再建立新磁区就可以了。当然,安装了 Mac OS X Lion 后,大家亦随时可以在「Utilities」中的「Disk Utility」进行这项动作。
第十步:点按「Reinstall Mac OS X」,然后会弹出在安装前会先与 Apple 的伺服器取得认证,记得此时一定要接驳互联网,然后点按「Continue」继续。
第十一步:然后大家会看到一段 Agreement,点按「Agree」后再点按上方的「Agree」即可。
第十二步:再选择希望将 Mac OS X Lion 安装到哪个磁碟区。
第十三步:开始重装了,等等吧!这个下载步骤大约需要 1 小时左右(在 Wi-Fi 连线情况下)。
第十四步:至此完成大半,系统会重新开始,熟悉的苹果标志又出来了。
第十五步:开始安装 Mac OS X(这个步骤大约需时 30 分钟左右)。
第十六步:完成后,系统会再次重新启动,然后大约 10 秒后,就会正式进入 Mac OS X Lion,至此重装完成!(系统会自动弹出 Wi-Fi 连接提示,十分体贴呢!)
第十七步:安装完成。
声明:本站所有文章资源内容,如无特殊说明或标注,均为采集网络资源。如若本站内容侵犯了原著者的合法权益,可联系本站删除。