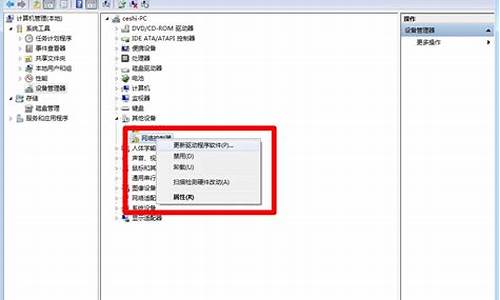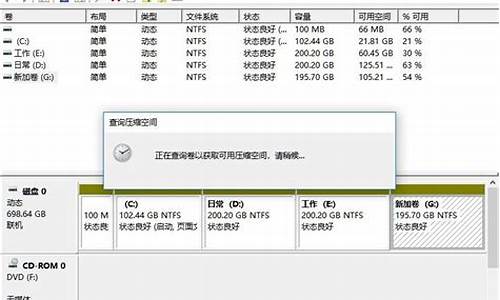电脑系统两个系统安装教程-电脑系统两个系统安装教程一样吗
1.电脑如何设置双系统一个办公一个娱乐?
2.怎样安装双系统?
电脑如何设置双系统一个办公一个娱乐?

为了让电脑具备两个系统,可以通过设置双系统(双启动)实现。一个系统用于办公,另一个系统用于娱乐。以下是设置双系统的大致步骤:
确保电脑硬件支持:首先,确保你的电脑硬件支持安装双系统。确保电脑的CPU、内存、硬盘等性能足够支持两个操作系统的运行。
备份数据:在开始设置双系统之前,为了避免数据丢失,请务必备份你的重要数据。
系统安装文件准备:准备好你想要安装的两个操作系统的安装文件。例如,你可以选择一个Windows系统用于办公,一个Linux系统用于娱乐。将系统安装文件制作成启动U盘,或者下载ISO文件并烧录成启动光盘。
分区调整:在安装第二个操作系统之前,为其分配一个独立的分区。你可以使用分区工具(如EaseUS Partition Master、AOMEI Partition Assistant等)进行分区调整。需要注意的是,不要误删或破坏已安装系统的分区。
安装第二个操作系统:插入启动U盘或光盘,重启电脑。在启动时,进入BIOS设置,将启动顺序设置为从U盘或光盘启动。然后,按照安装向导安装第二个操作系统。在安装过程中,确保选择刚刚分配的分区作为安装位置。
安装完成:完成第二个操作系统的安装后,重启电脑。此时,电脑会显示一个启动菜单,让你选择使用哪个操作系统。你可以在这里选择办公系统或娱乐系统。
现在你已经成功设置了两个操作系统,可以根据需要切换办公和娱乐系统。
请注意,安装双系统可能会对电脑性能产生一定影响,因此请确保你的硬件性能足够支持双系统的运行。如果你不熟悉操作系统安装过程,建议在专业人士的帮助下进行操作。
怎样安装双系统?
Win7/Win10双系统安装教程准备步骤:
一、首先创建一个Win10安装磁盘,作为新Win10安装盘,Win7创建新分区方法如下:
1、在Win7计算机上右键,然后选择“管理”,进入计算机管理后,再点击“磁盘管理”,接下来就会看到如下图所示界面。
2、接下来需要找一个并且剩余空间较大的分区,在其上右键单击,在弹出的菜单中选择“压缩卷”,如下界面图所示。
3、在弹出的压缩卷对话框中,需要输入压缩空间大小。由于当前选择的是300G容量的F盘,本身已经使用了20GB,剩余280GB容量可用。这里由于是用作安装Win10系统可用,而Win10安装盘,一般建议需呀40GB以上容量,因此这里给其分配了60GB,也就是60*1024M=61440(M),输入容量后,点击底部的“压缩”即可,如下图所示。
Win7创建Win10新系统盘
关于新建Win7分区大小,大家可以根据自己的实际需求来灵活分配。
4、以上步骤完整后,会看到硬盘又多了一个分区,如下图所示。这个时候,这个新分区还不可用,这里还需要新建简单分卷。操作方法是,在这个新分区上右键,然后选择“新建简单卷”。
5、之后,会弹出一个“新建简单卷向导”,首先直接点击底部的“下一步”,接下来依旧是一路点击下一步,即可,知道出现如下图界面,点击底部的“完成”即可。
6、这样就完成Win7新建分区了,并且可以正常使用了,进入我的电脑中,会看到多了一个新的硬盘分区,如下图所示。
Win7新建磁盘分区到此就完成,创建的新盘,将用于Win10系统安装。教程就为大家介绍到这里,操作并不难,无需借助任何硬盘分区工具,只需要使用WIN7系统自带的磁盘管理工具即可。
二、下载硬盘安装U盘工具nt6 hdd installer
nt6 hdd installer是一款硬盘安装系统工具,用户无需借助光驱、U盘,可以直接在现有的系统中,直接安装系统。(下载nt6)大家可以自行搜索去下载,也可以从左边的链接去下载百度网盘提供的资源。
三、下载安装Win10系统镜像
目前仅可以下载Win10技术预览版,不过系统安装与今后的正式版一样。
下载完Win10系统镜像和nt6 hdd installer工具后,将两者解压到硬盘的同一根目录。
将Win10系统镜像解压到I盘根目录后,再将下载的nt6 hdd installer解压后里面的“nt6 hdd installer v3.1.4运行程序”复制到I盘中Win10系统解压目录下,如下图所示。
四、Win7/Win10双系统安装教程
1、以上准备工作完成之后,点击I盘中的nt6 hdd installer v3.1.4运行程序直接运行,之后就可以开始硬盘安装Win10系统了。之后会出现如下提示界面,点击“安装”,如下图所示。
2、点击安装后,系统会重启启动,之后在重启界面中,需要选择第二项,也就是选择Mode1或者Mode2开始安装,
3、接下来就会进入大家熟悉的Win10安装界面了。
4、接下来安装就非常简单,只要按照提示一步步完成安装就可以了,下面简单一笔带过介绍下步骤。
5、再下来这一步很重要,接下来需要选择Win10安装路径,这里需要选择安装到最开始Win7创建的新分区,这里需要选择H盘中,然后再点击“下一步”即可,如下图所示。
6、再之后,基本就无需操作,等待其自动完成即可,Win10安装需要较长一段时间,并且安装过程中,会自动重启几次,只需要耐心等待其完成即可。如下图所示。
7、最后电脑重启几次后,会进入Win10初次安装设置,主要是需要创建用户名、密码以及基本设置等,按照提示一步一步完成,最后就可以进入到Win10主界面了。
Win7下安装Win10成功后,以后电脑每次重启或者开机后,会进入系统选择界面,用户可以自由选择进入Win10或者Win7系统,如下图所示。
Win7/Win10双系统安装教程就为大家介绍到这里,总体来说非常简单,无需设置BIOS,也无需借助虚拟光驱,完全是在Win7系统中完成安装的,无需借助虚拟光驱和U盘,安装非常简单。在这里说明下,双系统有很多风险的,想要安装的朋友还是谨慎的考虑清楚。
声明:本站所有文章资源内容,如无特殊说明或标注,均为采集网络资源。如若本站内容侵犯了原著者的合法权益,可联系本站删除。