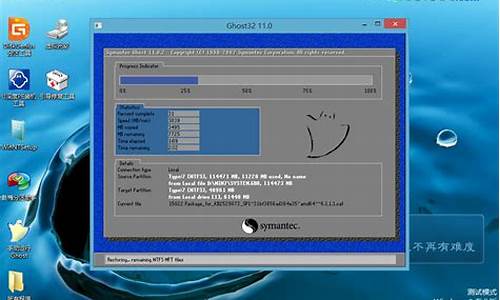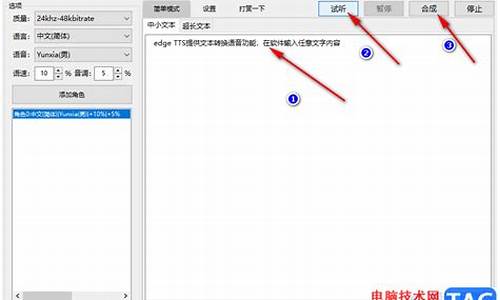利用u盘快速启动电脑系统,利用u盘快速启动电脑系统怎么设置
1.华硕灵耀u4000怎么设置u盘启动
2.惠普bios设置u盘启动的方法(hp中文bios设置u盘启动?)
3.索尼设置u盘启动索尼设置u盘启动方式
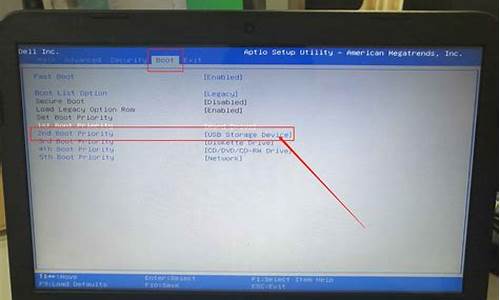
大家好,今天给大家分享的是:如何设置电脑u盘引导系统,以及如何从U盘启动系统。其实在电脑刚装进你的U盘时,系统并不能马上就识别到所有的U盘设备,这个时候就需要我们设置引导启动了。那么我们要如何来操作呢?首先在电脑上插入U盘后,按下F2键进入BIOS(BootCamp)设置。
1、设置引导启动(U盘启动盘),进入BIOS(BootCamp)设置,在弹出的窗口中选择USB-HDD选项,然后回车即可。然后进入的是U盘启动盘选项。注意:如果是电脑启动盘,那么选择F12后回车;如果不是电脑启动盘,那么选择F12后回车。另外我们还可以根据自己的需求对选项进行调整。比如:我们可以调整BootCamp的默认值设置为U盘(这里以U盘启动盘主菜单来举例)。当然,也要注意在调整时一定要先把U盘里的东西全部清空。如果有出现BootCamp无法进入的情况的话,可能就是设置错误了!
2、重启电脑,进入BIOS(BootCamp)设置。然后再按F10键,在弹出的窗口中选择Yes,回车即可进入BIOS(BootCamp)设置,再依次选择FirstBootDevice、SecurityBoots、Devicesandextensionvoicedevice选项;然后再按回车,即可进入BIOS设置了,进入后系统会自动识别到U盘中的系统文件,我们只需要选中U盘后即可保存就可以了。接着在弹出窗口中选择RemovableSetup选项,按回车,就可以选择启动项了;当你不知道启动项在哪里时或者你想要修改U盘时,也可以按ESC键回到上一页,然后点击Setupup来打开这个窗口。当选择了一个启动项后(如图所示),按回车即可进入下一页的窗口了。
3、重新启动后,进入到U盘引导菜单。在启动菜单中,你会看到你U盘的一些信息,包括它的BIOS设置、USB的启动顺序,以及不同品牌电脑、主板所支持的U盘大小。有些主板支持多个U盘,而我们需要设置哪个?这个要看具体品牌了。
华硕灵耀u4000怎么设置u盘启动
启动如下:
工具/原料:联想笔记本、U盘、BIOS系统设置1.0。
1、联想笔记本开机,按键盘的“F2”键进入BIOS设置界面。
2、切换到“Boot”(启动“选项卡,将“Boot Mode”设置为“Legacy Support".
3、同时将“USB Boot”设置为“Enabled”。以便支持从U盘启动系统。
4、接下来将启动U盘插入到电脑USB接口,切换到“Exit"选项卡,选择”Exct Saving Changes"(保存设置)项,选择”Yes“保存退出。
5、电脑重启后继续按F2进入Bios界面,切换到”Boot“选项卡,此时从”Legacy“列表中就可以查看到启动U盘设备信息。
6、根据屏幕提示,利用”F5“和”F6“调整设备启动顺序,将USB启动设置成第一项启动即可。
7、同时为了确保电脑可以从U盘启动,且为了防止启动U盘过程中出现蓝屏的问题,我们需要将”OS Optimized Default“设置为”Others".
8、最后切换到“Exit"选项卡,选择”Exct Saving Changes"(保存设置)项,选择”Yes“保存退出。待笔记本重启后就可以正常从U盘启动了。
惠普bios设置u盘启动的方法(hp中文bios设置u盘启动?)
华硕灵耀u4000笔记本电脑可在开机时点击F2键进入BIOS界面,并在BIOS界面中的BOOT项中进行启动项的设置。
利用键盘的上下左右键进行移动,按回车键选择项目,+/-更改设定值。
将界面移至"Boot"菜单.
进入Boot Option #1的设定值,依需求设定第一优先启动设备.
以下图为例,第一优先启动设备为U盘.
索尼设置u盘启动索尼设置u盘启动方式
系统启动优先经过bios才能进入系统,用u盘重装系统的时候,如果没有快速启动的话,我们需要进bios设置u盘启动。不过很多网友不清楚惠普电脑怎么设置u盘启动,下面小编教下大家惠普bios设置u盘启动的方法。
1、首先打开笔记本,笔记本要确保处于关机的状态,设置bios就是要在关机的前提下进行的。
2、在笔记本的usb口插入我们要优先启动的U盘,要安装系统的话前提是u盘里已经做好了系统程序。
3、来到键盘的界面,最上边一排是f1-f12.在里边找到f10,hp笔记本要进入bios需要按f10才可以进入,开机启动笔记本,然后不停按f10,直到进入bios界面就可以停止按了。
4、接下来在bios的设置界面找到系统设置选项,这里是第三个选项。
5、在系统设置的界面下边找到启动选项,在启动选项的前面会有个小三角,这说明此选项会有子选项,选中后按回车键enter。
6、然后就会弹出很多关于启动选项的设置选项,在下边会有两个开机顺序的选择,这里要用uefi模式就选择这个,一般旧的笔记本就会传统模式的就可以了,选择u盘/usb硬盘选项,然后按键盘上的f6键,这里f6是向上调节的意思,把选项调节到第一位。
7、设置完成后就按快捷键f10,意思是保存并退出,这是所有bios设置通用的功能按键,在弹出的提示窗口选择是就可以了。
8、然后电脑就自动重启,自动进入到u盘的启动了,在启动的界面选择u盘里边的系统选项,然后一路启动就进入了U盘的系统了。
以上便是惠普bios设置u盘启动的方法,希望能帮到大家。
使用光盘安装系统已经越来越少,现在取而代之的是更加方便快速的U盘装机方式,要使用U盘装系统,除了制作U教授U盘启动盘之外,还需设置电脑开机从U盘引导启动进入系统安装界面。现在大多数电脑都支持U盘快速启动,只需在开机启动时按下热键选择从U盘启动,下面为大家整理了不同主板以及不同品牌电脑的开机启动项设置快捷键。
所需工具:U盘启动盘
一、各品牌主板台式机、品牌一体机、笔记本电脑开机启动热键一览表:
二、使用启动热键一键设置U盘启动的方法:
1、将制作好的U教授启动U盘插入电脑USB接口,开机或重新启动,按下对应的启动热键,比如F12
2、在弹出的启动项界面,按↑↓方向键选择U盘选项,一般为带USBFlash、USBStorage、USBHDD的选项,按Enter键进入;
3、这时电脑就会进入到U盘启动盘安装系统主界面。
三、BIOS设置usb启动步骤
1、如果不支持启动热键,则插入U盘,重启不停按Del、F2、F1、F8等按键进入BIOS,不同品牌电脑开机进BIOS界面方法;
2、如果是以下界面,选择AdvancedBIOSFeatures回车;
3、选择HardDiskBootPriority回车;
4、选择USB-HDD按加减号、F5/F6或PageUP/PageDown,移动到第一位置,按F10回车重启;
5、如果是以下界面,切换到Boot或Startup,选择HardDriveBBSPriorities回车;
6、选择BootOption#1回车,按↑或↓方向键移动选择,选择识别到的U盘选项,按回车键,一般是带有USB字样或者U盘品牌名称,比如下图KingstonDataTraveler这个是金士顿U盘,选择这个就是U盘启动盘;
7、按ESC返回,再选择BootOption#1回车,选择U盘选项,回车,按F10保存重启。
组装电脑主板
主板品牌启动按键
华硕主板F8
技嘉主板F12
微星主板F11
映泰主板F9
梅捷主板ESC或F12
七彩虹主板ESC或F11
华擎主板F11
斯巴达卡主板ESC/F11
昂达主板F11
双敏主板ESC
翔升主板F10
精英主板ESC或F11
冠盟主板F11或F12
富士康主板ESC或F12
顶星主板F11或F12
铭_主板ESC/F11
盈通主板F8/F11
捷波主板ESC/F11
Intel主板F12/F10
杰微主板ESC或F8
致铭主板F12
磐英主板ESC
磐正主板ESC
冠铭主板F9
==============================================
品牌笔记本电脑
笔记本品牌启动按键
联想笔记本F12
宏基笔记本F12
华硕笔记本ESC
惠普笔记本F9
联想ThinkpadF12
戴尔笔记本F12
神舟笔记本F12/ESC/F7
东芝笔记本F12
三星笔记本F12/F10/F9/Esc
IBM笔记本F12
富士通笔记本F12
海尔笔记本F12
方正笔记本F12/Esc
清华同方笔记本F12/F10/F7
微星笔记本F11
明基笔记本F9
技嘉笔记本F12
Gateway笔记本F12
eMachines笔记本F12
索尼笔记本ESC/assist
苹果笔记本开机长按“option”键
==============================================
品牌台式电脑
台式电脑品牌启动按键
联想台式电脑F12
惠普台式电脑F12/F9/Esc
宏基台式电脑F12
戴尔台式电脑ESC/F12
神舟台式电脑F12
华硕台式电脑F8
方正台式电脑F12
清华同方台式电脑F12
海尔台式电脑F12/F11
明基台式电脑F8
长城台式电脑F11/F8
大概就是这些U盘启动项的快捷方法!
本内容转载于系统城!
声明:本站所有文章资源内容,如无特殊说明或标注,均为采集网络资源。如若本站内容侵犯了原著者的合法权益,可联系本站删除。