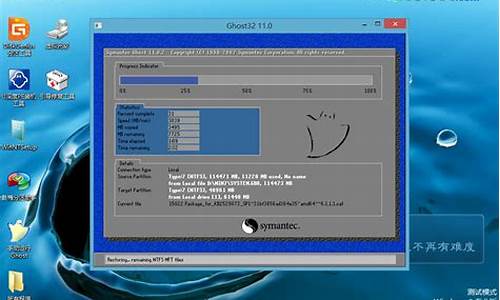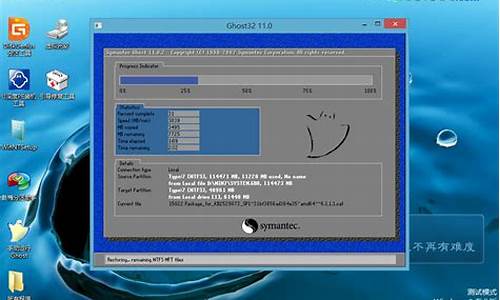win7电脑系统优化教程_w7系统怎么优化
1.怎样优化win7系统
2.win7电脑优化方法
3.win7系统优化设置教程

这里要跟大家分享的是关于如何让win7系统高速运行的优化技巧,任何一款电脑系统用久了之后速度都会变慢,因此很多用户会到处寻找各种优化渠道,如果想要让自己的win7系统像新安装前一样的速度,其实我们只需要掌握以下两个基础的优化技巧,并在平时的使用过程中养成良好的习惯,即可让你的win7系统高速运行。一起来看一下!
一、系统服务项优化
1、点击开始→运行,输入“Services.msc”,回车进入系统服务设置,也可以直接在开始搜索框中输入“服务”,回车即可;
2、在Windows7服务项里面我们可以看到有很多服务项目是我们平时用不到或接触不到的,根据自己的需要来禁用某些服务即可可以加速系统运行。
二、磁盘清理“windows.old”
1、单击「开始」,打开“磁盘清理”,在搜索框中键入磁盘清理,然后在结果列表中单击“磁盘清理”;
2、如果系统提示您选择驱动器,请单击安装Windows的驱动器,然后单击“确定”;
3、在“磁盘清理”对话框的“磁盘清理”选项卡上,单击“清理系统文件”;
4、如果系统再次提示您选择驱动器,请单击安装Windows的驱动器,然后单击“确定”;
5、选中“以前的Windows安装”复选框,以及与要删除的文件对应的任何其他复选框,然后单击“确定”;
6、最后在出现的消息中,单击“删除文件”。
让win7系统高速运行的优化技巧,就跟大家分享到这里,系统用久了会变慢是难免的,大家按照以上的两个优化小技巧操作看看就会发现系统变快不少!
怎样优化win7系统
1、右键点击“我的电脑”(计算机),找到“属性”选项。
2、点击属性,进入到系统设置界面
3、点击“高级系统设置”,进入到该机设置界面。这里主要是一些系统的设置问题。
4、然后点击高级里面的性能的“设置”,进入到设置正题中。
5、点击“调整微微最佳性能”就OK,但是我还是建议你选择自定义,更具自己的需求来进行选择,这样就可以使电脑更流畅了。
win7电脑优化方法
方法一、磁盘优化
1、首先可以鼠标右击我们电脑的上的计算机或者此电脑 - 依次点击管理。
请点击输入描述
win7如何优化电脑图解1
2、之后我们来到计算机管理 - 点击磁盘管理。
请点击输入描述
win7如何优化电脑图解2
3、点击之后等待加载完成,然后选择我们要优化的磁盘鼠标右击,例如我要优化D盘,我可以右键点击D盘。点击菜单属性。
请点击输入描述
win7如何优化电脑图解3
4、在属性菜单下我们可以点击我们的工具按钮,利用系统自带的工具去进行优化。
请点击输入描述
win7电脑图解4
5、在优化之前我们需要点击检查,先检查下我们硬盘的坏道信息和垃圾文件。
请点击输入描述
优化系统电脑图解5
6、检查完成之后点击优化就可以对磁盘进行一个完整的优化了。
请点击输入描述
优化win7电脑图解6
方法二、性能优化
1、在系统桌面找到“计算机”图标,右键点击弹出下拉菜单选择“属性”。
请点击输入描述
win7如何优化电脑图解7
2、在“属性”界面选择“高级系统设置”
请点击输入描述
win7电脑图解8
3、打开系统属性,选择“高级”选项。
请点击输入描述
win7电脑图解9
4、选择“性能”选项,选择“调整为性能最佳”。
请点击输入描述
优化系统电脑图解10
5、在性能选项选择“高级”。
请点击输入描述
优化win7电脑图解11
6、在“高级”选项选择“调整优化性能”选项。
请点击输入描述
win7如何优化电脑图解12
7、自定义“分页文件大小”。
请点击输入描述
优化win7电脑图解13
8、选择“系统管理大小”选择设置。
请点击输入描述
优化系统电脑图解14
9、设置完成点击确定,系统重启后生效。
请点击输入描述
win7电脑图解15
方法三、关闭服务
1、同时按下win+R键打开运行窗口,输入services.msc。
请点击输入描述
win7电脑图解16
2、选中想要关闭或者不需要的服务,选择左上角的停止服务即可。
请点击输入描述
win7电脑图解17
win7系统优化设置教程
Windows 7是目前仍在使用的操作系统之一,但随着时间的推移,它可能会变得缓慢或不稳定。这些是由于许多不必要的程序和过多的文件堆积在电脑上。在本文中,我们将提供一些有用的Win7电脑优化方法,以使其更高效地运行。
1.删除无用程序:首先,打开“控制面板”,然后单击“程序和功能”。在这里,可以删除一些不必要的程序。当你移除已安装的程序时,建议使用专业的卸载软件,这可以确保完全卸载程序,同时删除所有与其有关的文件和注册表项。
2.清理磁盘空间:Win7系统中内置了“磁盘清理工具”,它可以帮助你删除不必要的文件,缓存和临时文件,以释放硬盘空间。打开“计算机”,右键单击主驱动器,并单击“属性”,然后单击“磁盘清理”。
3.优化启动项:通过减少开机启动项,可以提高Win7系统的启动速度。启动项是在系统启动时自动启动的应用程序,程序越多,启动时间越长。打开“任务管理器”,单击“启动”,然后禁用不必要的启动项。
4.启用系统优化功能:Win7提供了一系列系统优化功能,例如磁盘碎片整理,自动调整最佳性能,自动维护计划等。你可以在“控制面板”下找到这些功能,然后根据需要启用或禁用它们。
5.更新驱动:Win7系统驱动更新可确保系统稳定性和性能。更新过时的驱动可能会导致系统崩溃,缓慢或不稳定。打开“设备管理器”来检查驱动程序更新,然后下载并安装最新版本。
6.安装安全软件:另一个重要的Win7电脑优化方法是通过安装*软件,防火墙和其他安全软件来保护电脑。不断更新防毒软件的数据库是很重要的。
综上所述,以上优化方法可以大大提高Win7电脑的性能,并保护它免受恶意软件和病毒的影响。
我们在使用win7操作哪个系统的时候,有的情况下可能会遇到在使用的过程中系统出现卡顿死机的情况。那么对于这种问题还是有很多小伙伴不知道应该怎么做。据小编所知可能是我们的操作系统在运行过程中出现了内部元件的损坏所导致的。详细的解决方法就来看下小编是怎么做的吧~
win7系统优化设置教程
一、关闭系统还原功能节约磁盘空间
1.系统还原,在Windows7系统下已经改良了许多,相对之前系统的系统还原功能,小编觉得实用性更强了。
2.但是其不可避免的会占用大量的硬盘空间做为还原数据的备份之用,
3.因此这个功能我们可以将其关闭已节约更多的磁盘空间出来~
二、虚拟内存的调整帮系统瘦身
1.将系统的隐藏属性开启之后,就会在C盘(系统盘)根目录下面看到一个体积庞大的隐藏文件pagefile.sys,
2.这个文件就是系统的虚拟内存文件,也成为页面文件,通常体积有几百MB到几个GB之间。
3.如果你的电脑物理内存容量够大,超过4GB甚至到了8GB的恐怖容量,
4.那么可以将系统的虚拟内存禁止掉,禁止虚拟内存空出的空间从几百MB到几个GB之间,瘦身非常可观。
具体方法:
5.开始菜单--计算机--右键属性--高级系统属性--高级--设置--高级--更改--取消自动管理页面
6.文件--无分页文件即可!关闭虚拟内存之后如果运行大软件或者大型游戏出现虚拟内存不足的提示之后,
7.再重新开启吧,相信4GB以上容量的不会出现这情况。
三、养成经常清理系统盘的习惯
1.本身Windows当中就自带一些垃圾文件的自动清理功能,在C盘(每个盘都有)右键属性--
2.常规--磁盘清理--将“要删除的文件”下列表的方框全部“√”上,然后点击清理,
3.会自动清理出不少的垃圾文件,最主要的就是能清理网页浏览之后
4.产生的临时文件以及Windows一些临时文件,安装软件完毕之后留下的临时安装文件等等。
5.经常的清理一下,可腾出不少硬盘空间,临时文件的减少也有助于Windows操作更流畅,系统更稳定。
6.定时对系统进行适当的优化,不仅可以加速Windows的运行速度,
7.还可以释放出更多的磁盘空间,清除大量Windows当中无用的临时文件,
8.能让Windows更加快速的运行及处理你所发出的指令,但是也不可胡乱优化,
9.否则会对系统产生负面影响,甚至会导致系统的崩溃,所以大家在优化系统之前,如果可以最好先备份下系统。
声明:本站所有文章资源内容,如无特殊说明或标注,均为采集网络资源。如若本站内容侵犯了原著者的合法权益,可联系本站删除。