命令提示符自检,命令提示符检查电脑系统
1.查看电脑的系统cmd命令!?越详细越好!
2.常用的解决电脑故障系统命令
3.cmd命令强制恢复系统
4.请教:如何检查自己电脑的系统文件完整性
5.如何检测电脑是否丢失了重要的系统文件
6.启动项命令提示符
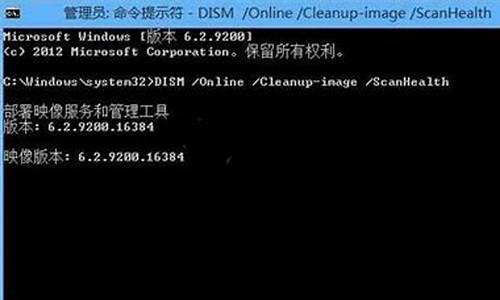
电脑开机自检cmd命令:
打开运行程序,在其中输入cmd敲击回车键,输入chkdsk /X,注意X意为你需要检查的硬盘
命令提示符是在操作系统中,提示进行命令输入的一种工作提示符。在不同的操作系统环境下,命令提示符各不相同。
在windows环境下,命令行程序为cmd.exe,是一个32位的命令行程序,微软Windows系统基于Windows上的命令解释程序,类似于微软的DOS操作系统。输入一些命令,cmd.exe可以执行,比如输入shutdown
-s就会在30秒后关机。总之,它非常有用。打开方法:开始-所有程序-附件 或 开始-寻找-输入:cmd/cmd.exe 回车。它也可以执行BAT文件。
winver---------检查Windows版本
wmimgmt.msc----打开windows管理体系结构(WMI)
wupdmgr--------windows更新程序
wscript--------windows脚本宿主设置
write----------写字板
winmsd---------系统信息
wiaacmgr-------扫描仪和照相机向导
winchat--------XP自带局域网聊天
mem.exe--------显示内存使用情况
Msconfig.exe---系统配置实用程序
mplayer2-------简易widnows media player
mspaint--------画图板
mstsc----------远程桌面连接
mplayer2-------媒体播放机
magnify--------放大镜实用程序
mmc------------打开控制台
mobsync--------同步命令
dxdiag---------检查DirectX信息
drwtsn32------ 系统医生
devmgmt.msc--- 设备管理器
dfrg.msc-------磁盘碎片整理程序
diskmgmt.msc---磁盘管理实用程序
dcomcnfg-------打开系统组件服务
ddeshare-------打开DDE共享设置
dvdplay--------DVD播放器
net stop messenger-----停止信使服务
net start messenger----开始信使服务
notepad--------打开记事本
nslookup-------网络管理的工具向导
ntbackup-------系统备份和还原
narrator-------屏幕“讲述人”
ntmsmgr.msc----移动存储管理器
ntmsoprq.msc---移动存储管理员操作请求
netstat -an----(TC)命令检查接口
sync--------创建一个公文包
sysedit--------系统配置编辑器
sigverif-------文件签名验证程序
sndrec32-------录音机
shrpubw--------创建共享文件夹
secpol.msc-----本地安全策略
syskey---------系统加密,一旦加密就不能解开,保护windows xp系统的双重密码
services.msc---本地服务设置
Sndvol32-------音量控制程序
sfc.exe--------系统文件检查器
sfc /scannow---windows文件保护
tsshutdn-------60秒倒计时关机命令
tourstart------xp简介(安装完成后出现的漫游xp程序)
taskmgr--------任务管理器
eventvwr-------查看器
eudcedit-------造字程序
explorer-------打开管理器
packager-------对象包装程序
perfmon.msc----计算机性能监测程序
progman--------程序管理器
regedit.exe----注册表
rsop.msc-------组策略结果集
regedt32-------注册表编辑器
rononce -p ----15秒关机
regsvr32 /u *.dll----停止dll文件运行
regsvr32 /u zipfldr.dll------取消ZIP支持
cmd.exe--------CMD命令提示符
chkdsk.exe-----Chkdsk磁盘检查
certmgr.msc----证书管理实用程序
calc-----------启动计算器
charmap--------启动字符映射表
cliconfg-------SQL SERVER 客户端网络实用程序
Clipbrd--------剪贴板查看器
conf-----------启动netmeeting
compmgmt.msc---计算机管理
cleanmgr-------垃圾整理
ciadv.msc------索引服务程序
osk------------打开屏幕键盘
odbcad32-------ODBC数据源管理器
oobe/msoobe /a----检查XP是否激活
lusrmgr.msc----本机用户和组
logoff---------注销命令
iexpress-------木马捆绑工具,系统自带
Nslookup-------IP地址侦测器
fsmgmt.msc-----共享文件夹管理器
utilman--------工具管理器
gpedit.msc-----组策略
查看电脑的系统cmd命令!?越详细越好!
1、首先以管理员身份打开CMD窗口。右击开始菜单,选择“命令提示符(管理员),点击打开。
2、在命令提示符窗口中输入:Winsat formal。
3、然后按回车键执行。
4、显示第一部分内容,然后接下去的内容要稍等一下,没有忙上显示,需要一项项评估,慢慢显示。
5、直接CMD窗口中最后面显示“总运行时间”,那么这次的评估才结束。
6、我们可以拉动滚动条来查看评估的具体项情况。
7、在最后的Disk? Sequential 64.0 Read 和Disk? Random 16.0 Read可以看到评估的分数。
常用的解决电脑故障系统命令
winver---------检查windows版本
wmimgmt.msc----打开windows管理体系结构(wmi)
wupdmgr--------windows更新程序
w脚本--------windows脚本宿主设置
write----------写字板
winmsd---------系统信息
wiaacmgr-------扫描仪和照相机向导
winchat--------xp自带局域网聊天
mem.exe--------显示内存使用情况
msconfig-----------启动
msconfig.exe---系统配置实用程序
mplayer2-------简易widnows media player
mspaint--------画图板
mstsc----------远程桌面连接
mplayer2-------媒体播放机
magnify--------放大镜实用程序
mmc------------打开控制台
mobsync--------同步命令
dxdiag---------检查directx信息
drwtsn32------ 系统医生
devmgmt.msc--- 设备管理器
dfrg.msc-------磁盘碎片整理程序
diskmgmt.msc---磁盘管理实用程序
dcomcnfg-------打开系统组件服务
ddeshare-------打开dde共享设置
dvdplay--------dvd播放器
nslookup-------ip地址侦测器
net stop messenger-----停止信使服务
net start messenger----开始信使服务
notepad--------打开记事本
nslookup-------网络管理的工具向导
ntbackup-------系统备份和还原
narrator-------屏幕“讲述人”
ntmsmgr.msc----移动存储管理器
ntmsoprq.msc---移动存储管理员操作请求
netstat -an----(tc)命令检查接口
sync--------创建一个公文包
sysedit--------系统配置编辑器
sigverif-------文件签名验证程序
sndrec32-------录音机
shrpubw--------创建共享文件夹
secpol.msc-----本地安全策略
syskey---------系统加密,一旦加密就不能解开,保护windows xp系统的双重密码
services.msc---本地服务设置
sndvol32-------音量控制程序
sfc.exe--------系统文件检查器
sfc /scannow---windows文件保护(扫描错误并复原)
tsshutdn-------60秒倒计时关机命令
tourstart------xp简介(安装完成后出现的漫游xp程序)
taskmgr--------任务管理器 (2000/xp/2003)
eventvwr-------查看器
eudcedit-------造字程序
explorer-------打开管理器
packager-------对象包装程序
perfmon.msc----计算机性能监测程序
progman--------程序管理器
regedit.exe----注册表
rsop.msc-------组策略结果集
regedt32-------注册表编辑器
rononce -p ----15秒关机
regsvr32 /u *.dll----停止dll文件运行
regsvr32 /u zipfldr.dll------取消zip支持
cmd.exe--------cmd命令提示符
chkdsk.exe-----chkdsk磁盘检查
certmgr.msc----证书管理实用程序
calc-----------启动计算器
charmap--------启动字符映射表
cliconfg-------sql server 客户端网络实用程序
clipbrd--------剪贴板查看器
conf-----------启动netmeeting
compmgmt.msc---计算机管理
cleanmgr-------垃圾整理
ciadv.msc------索引服务程序
cmd命令强制恢复系统
常用的解决电脑故障系统命令
在计算机网络中经常要对网络进行管理,测试,这时就要用到网络命令。下面我给大家介绍4个最常用的系统命令,可以快速解决电脑故障,修复电脑网络系统问题。
首先先打开命令提示符窗口:右击开始-运行-cmd,然后就可以开始输入命令
常用命令一:ipconfig命令,用于查看和修复本地网络连接
1,拓展命令: ipconfig /all 查看你的现在所有网卡的.网络信息,包括你的电脑名称,ip地址,默认网关,dhcp服务器和dns服务器等。
2,拓展命令:ipconfig /renew 稀放ip地址,并重新获取ip地址,这个命令对于不能获取到正确ip地址,导致无法上网的问题,是一个很好的解决方法。
常用命令二:ping 命令,用于检测网络连通情况
有时候你在浏览网页时,加载不了某个网站,或者加载很慢时,这是你不知问题是出在你自己的网络,还是网站服务器,这时候你可以使用ping命令来检测网络的连通情况。
我们以百度网站为测试,一般情况百度是永远不会掉线的,ping 通了,没有数据丢失则代表你的网络没问题,如果ping 不通,数据丢失了,就代表你的网络有故障,可能线路问题,需要运营商检查修复,也有可能dns服务器问题,无法解析域名。
这是ping 通的情况:
这是ping 不通的情况:
常用命令三:sfc /scannow 用于检查修复损坏系统的文件
由于一些感染破坏,导致一些系统文件误杀,或者由于电脑不正常关机,造成系统文件丢失,从而导致系统功能异常,这时候你又不想重新重新安装,建议使用这个命令来修复系统文件,从一定程度上讲,定期运行该命令,还可以提高你的电脑运行速度。
注意一下的是,运行这个命令需要以管理员的身份运行命令提示符,修复时间一般在5到10分钟
常用命令四:powercfg 用于检查系统详细能源效率使用情况
这个命令可以详细分析你电脑各种行为,并列出哪些应用程序耗电量,它可以为电脑用户轻松找出哪些应用程序比较耗电耗能量,然后再去关掉耗电的应用程序,达到节能效果。
拓展命令:powercfg /energy 它可以观察60秒内计算机系统能源使用效率详细分析
;请教:如何检查自己电脑的系统文件完整性
怎么用命令提示符来恢复系统
1、先打开“开始”,搜索“cmd”,选择它并以管理员身份运行Win10命令提示符修复系统,然后输入命令:“sfc/scannow”,点击“回车”。
2、在Win10开始按钮上点击右键或按Win+X快捷键,在弹出的系统快捷菜单中点击WindowsPowerShell管理员或者命令提示符。输入sfcverifyonly命令后按回车,这是用来查看到该检查器命令的所有参数。
3、目录方法1:在Windows上使用系统还原打开系统还原工具。选择你的还原点。确定你想要还原。等待还原过程完成。测试还原。方法2:使用命令提示开始系统还原打开命令提示,重启你的电脑,并且进入高级开始菜单。
4、首先我们需要下一个系统镜像放在非系统盘上,解压好。接着我们将刚刚下好的win10系统,通过winRAR软件解压到E盘根目录上,同时将加压的文件名称命名为win10。
电脑修复命令是什么1、输入sfcverifyonly命令后按回车,这是用来查看到该检查器命令的所有参数。例如sfc/SCANNOW扫描所有保护的系统文件的完整性,并尽可能修复有问题的文件,替换C后面的执行各种命令。
2、Windows7在默认安装情况下“高级启动选项”中是包含“修复计算机”选项的,如果用户未在高级启动选项列表中看到“修复计算机”,除了可以使用光盘引导进入修复模式以外,还可以使用Windows7自带的命令进行修复或配置。
3、如果存储设备内有重要数据的话,请勿使用chkdsk命令,有一定的风险性,而且属于不可以逆操作。热插拔后提示格式化,一般usbc数据偏移或mbr、dbr被破坏的情况比较多。
4、下面跟着小编一起来看看吧。win10命令提示符修复电脑文件怎么操作选择命令提示符右击开始菜单,然后在里面选择命令提示符管理员。输入代码在打开的管理员命令提示符中,输入sfcverifyonly然后敲击回车就会自动扫描并修复了。
5、步骤在命令提示符窗口中输入DISM/Online/Cleanup-Image/RestoreHealth并按Enter键执行此命令。步骤等待任务执行完毕之后,重启计算机并再次检查是否已经成功修复文件损坏问题。
win10用命令符修复系统开机方法一电脑强制关机重启3-5次,直到电脑出现“查看高级修复选项”,点击并进入,在弹出界面选择“疑难解答”选项。在疑难解答界面选择“高级选项”点击并进入。
进入电脑BIOS,切换至系统配置(SystemConfiguration)界面,修改LegacySupport为Enabled,也就是开启传统模式。然后在下方传统模式启动顺序(LegacyBootOrder)中调整U盘启动为第一项,保存修改,并重新启动。
耐心等待修复完成进入系统,如无法完成修复,可以尝试重置系统。
怎么用命令提示符cmd重装系统首先打开我的电脑,看看都有什么分区打开命令提示符,开始运行输入cmd接着查看修复的命令,chkdsk帮助如果要修复其他分区,可以切换到另外一个分区。
对于习惯使用命令提示符的用户,你可以输入这个指令来打开系统重置功能,我们右键点击开始左下角打开”windowspowershell(管理员)“。打开之后,输入“systemreset”(不带引号)。
命令行装系统的方法点击左下角开始菜单,找到所以程序然后在列表中选择附件,接着右键点击命令提示符,选择以管理员的方式运行。
在系统提示无法安装的那一步,按住“shift+f10”,呼出“cmd”命令符。输入:diskpart,回车。进入diskpart。输入:listdisk,回车。显示磁盘信息。输入:selectdisk0,回车。
如何检测电脑是否丢失了重要的系统文件
1、开始 - 运行输入CMD,点击确定,打开管理员命令窗口;
2、在管理员命令窗口输入:sfc /scannow(注意sfct与/之间有一个空格) ,回车;
3、正在扫描所有系统文件完整性并自动修复损坏文件。
4、检查完成,显示Windows保护找到了损坏文件并成功修复了它们。
启动项命令提示符
1、在系统桌面左下角的搜索栏输入:CMD,点击:命令提示符,可以打开管理员命令提示符窗口。
2、在管理员命令提示符窗口输入:sfc /scannow命令。复制:sfc /scannow命令,在管理员命令提示符窗口的空白处右键点击一下,把sfc /scannow命令复制到窗口中;
3、当sfc /scannow命令复制到管理员命令提示符中以后,按下键盘上的回车键;
4、开始系统扫描的验证阶段,需要10分钟左右的时间,等待完成即可;
启动项命令提示符是“msconfig”。
Msconfig是Windows系统中的一个“系统配置实用程序”,在诊断win7系统的配置问题时,可以自动执行常规的解决步骤。它可以涵盖的方面非常广泛,包括:general(通用)、system.ini、win.ini、BOOT。INI、服务和启动。它是第一个在win7系统底层启动的程序,可见其重要性。这是自启动程序非常喜欢待的地方。
系统配置实用程序中的“启动”选项与“启动”文件夹不是一回事。系统配置实用程序中的这个启动项是Windows系统启动项的收藏地,几乎所有的启动项都可以在这里找到,当然,专门编程的程序是无法通过其他方法在这里显示的。
怎么用命令提示符修复电脑?
操作环境:华硕飞行堡垒FX51、Windows10等。
1、在Win10开始按钮上点击右键(或按Win+X快捷键),在弹出的系统快捷菜单中点击WindowsPowerShell管理员或者命令提示符。
2、输入“sfcverifyonly”命令后按回车,这是用来查看到该检查器命令的所有参数。例如:sfc/SCANNOW扫描所有保护的系统文件的完整性,并尽可能修复有问题的文件替换C后面的执行各种命令。
3、或者也可以扫描映像来检查损坏。这个操作将花费数分钟时间。例如,在命令提示符下键入以下命令:Dism/Online/Cleanup-Image/ScanHealth。
4、检查映像以查看是否有检测到损坏。例如,在命令提示符下键入:Dism/Online/Cleanup-lmage/CheckHealth。
5、当使用CheckHealth参数时,DISM工具将报告映像是状态良好、可以修复、还是不可修复。如果映像不可修复,必须放弃该映像,并重新开始。如果映像可以修复,可以使用/RestoreHealth参数来修复映像。DISM.exe/Online/Cleanup-image/Restorehealth。
声明:本站所有文章资源内容,如无特殊说明或标注,均为采集网络资源。如若本站内容侵犯了原著者的合法权益,可联系本站删除。












