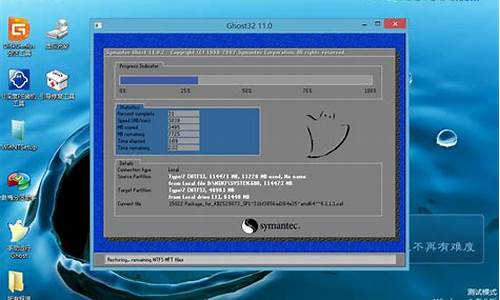批量做系统盘-硬盘如何批量安装电脑系统
1.Windows10系统对电脑有哪些要求?
2.u盘要装驱动 主控MW8209 自己做的u盘1G量产正常
3.指定的服务器后台打印目录位置无效怎么解决
Windows10系统对电脑有哪些要求?

这些是在电脑上安装Windows10的基本要求。如果你的设备无法满足这些要求,则你可能无法享受到Windows10的最佳体验。
1,处理器:1GHz或更快的处理器或系统单芯片(SoC);
2,RAM:1GB(32位)或2GB(64位);
3,硬盘空间:16GB(32位操作系统)或32GB(64位操作系统);
4,显卡:DirectX9或更高版本(包含WDDM1.0驱动程序);
5,显示器:800x600;
6,互联网连接:需要连接互联网进行更新和下载,以及利用某些功能。
在S模式下的Windows10专业版、Windows10专业教育版、Windows10教育版,以及Windows10企业版,在初始设备设置(全新安装体验或OOBE)时均需要互联网连接,以及Microsoft账户(MSA)或是AzureActivityDirectory(AAD)账户。在S模式下将设备切换出Windows10也需要互联网连接。
扩展资料
版本介绍
Windows10共有家庭版、专业版、企业版、教育版、移动版、移动企业版和物联网核心版七个版本。
1,家庭版
Cortana语音助手(选定市场)、Edge浏览器、面向触控屏设备的Continuum平板电脑模式、WindowsHello(脸部识别、虹膜、指纹登录)、串流XboxOne游戏的能力、微软开发的通用Windows应用(Photos、Maps、Mail、Calendar、GrooveMusic和Video)、3DBuilder。
2,专业版
以家庭版为基础,增添了管理设备和应用,保护敏感的企业数据,支持远程和移动办公,使用云计算技术。另外,它还带有WindowsUpdateforBusiness,微软承诺该功能可以降低管理成本、控制更新部署,让用户更快地获得安全补丁软件。
3,企业版
以专业版为基础,增添了大中型企业用来防范针对设备、身份、应用和敏感企业信息的现代安全威胁的先进功能,供微软的批量许可(VolumeLicensing)客户使用,用户能选择部署新技术的节奏,其中包括使用WindowsUpdateforBusiness的选项。作为部署选项,Windows10企业版将提供长期服务分支(LongTermServicingBranch)。
4,教育版
以企业版为基础,面向学校职员、管理人员、教师和学生。它将通过面向教育机构的批量许可提供给客户,学校将能够升级Windows10家庭版和Windows10专业版设备。
5,移动版
面向尺寸较小、配置触控屏的移动设备,例如智能手机和小尺寸平板电脑,集成有与Windows10家庭版相同的通用Windows应用和针对触控操作优化的Office。部分新设备可以使用Continuum功能,因此连接外置大尺寸显示屏时,用户可以把智能手机用作PC。
6,移动企业版
以Windows10移动版为基础,面向企业用户。它将提供给批量许可客户使用,增添了企业管理更新,以及及时获得更新和安全补丁软件的方式。
7,专业工作站版
包括了许多普通版Win10Pro没有的内容,着重优化了多核处理以及大文件处理,面向大企业用户以及真正的“专业”用户,如6TB内存、ReFS文件系统、高速文件共享和工作站模式。
8,物联网核心版
面向小型低价设备,主要针对物联网设备。目前已支持树莓派2代/3代,Dragonboard410c(基于骁龙410处理器的开发版),MinnowBoardMAX及IntelJoule。
Windows 10 系统要求
u盘要装驱动 主控MW8209 自己做的u盘1G量产正常
下午的奋战,对这方面也有些了解,这些是我收集回来的一些资料,你慢慢分析,希望你也能成功。U盘量产 U盘量产
优盘量产:字面意思就是,批量生产优盘。是指批量对U盘主控芯片改写数据,如,写生产厂商信息、格式化等。而用来对U盘完成该操作的软件程序,顾名思义就是U盘量产工具。
U盘量产的作用:
电脑正确识别出U盘后,玩家还发现PDT还有其他的功能,可以把U盘生产成各种特殊用途的U盘,比较常用的有:
修复功能:不是数据恢复,是对U盘底层硬件信息的恢复(非硬件损坏),使因为底层硬件信息受损电脑无法识别的U盘重新被电脑识别出来。
分区功能:把一个U盘分成数个移动盘,更改U盘介质类型(Fixed 和 Removabel);
启动功能:使U盘能模拟USB-CDROM、USB-ZIP、USB-HDD等,做启动盘。这算是U盘DIY的高级玩法。
加密功能:在U盘里划出专门的加密分区。
U盘启动模式:
U盘启动模式在BIOS能识别接受的有: 软驱(USB-FDD)/ 大软驱(USB-ZIP)/ 硬盘(USB-HDD)/ 光驱(USB-CDROM);U盘想要使用,就要模拟成这些的相关设备,所以就有了现在的多种启动模式:
1、USB-FDD (软盘模式): 启动后U盘的盘符是A,且容量只有1.44MB,至于FDD早就已经退出历史舞台了;
2、USB-ZIP(大软盘模式): 启动后U盘的盘符是A;
USB-ZIP大容量软盘仿真模式,此模式在一些比较老的电脑上是唯一可选的模式,但对大部分新电脑来说兼容性不好,特别是大容量U盘。FlashBoot制作的USB-ZIP启动U盘即用此模式。
USB-ZIP+增强的USB-ZIP模式,在DOS启动后显示A:盘,有些显示C:盘(根据电脑的BIOS支持情况不同),支持USB-ZIP/USB-HDD双模式启动,从而达到很高的兼容性。其缺点在于有些支持USB-HDD的电脑会将此模式的U盘认为是USB-ZIP来启动,从而导致4GB以上大容量U盘的兼容性有所降低。
3、USB-HDD (硬盘模式): 启动后U盘的盘符是C。(注意:这个模式在安装系统时容易混淆U盘和硬盘的C分区);
USB-HDD硬盘仿真模式,此模式兼容性很高,但对于一些只支持USB-ZIP模式的电脑则无法启动。HPUSBFW工具制作的U盘即用此启动模式。
USB-HDD+增强的USB-HDD模式,DOS启动后显示C:盘,兼容性高于USB-HDD模式。同样对仅支持USB-ZIP的电脑无法启动。
4、USB-CDROM(光盘模式): 启动后U盘的盘符是光驱盘符。
USB-CDROM光盘仿真模式,DOS启动后可以不占盘符,兼容性比较高,新老主板一般都可以。优点可以像光盘一样使用(如,进行Windows系统安装)。缺点,我们将失去对这部分U盘空间的写权利,剩余空间会被识别成为一个独立的U盘,可以为Removable盘,当然也可以做成Fixed盘,进一步分区;
实例:
把U盘模拟成USB-CDROM,然后载入自己喜欢的ISO镜像,这样维护和装机都比用真的光盘方便。现在很多U盘都支持3驱3启动,也就是1个U盘分成3个区,每个区模拟成一个驱动器,像笔者用的KINGMAX U-DRIVER 8G盘用SK6281主控,分区的时候就分成一个USB-ZIP、一个USB-CDROM、一个USB-HDD,分别加载不同的启动镜像,启动时选择相应的驱动器就能载入对应的启动镜像,相当于带了3张不同的启动关盘。很方便!
U盘量产工具:
U盘量产工具(英文USB DISK PRODUCTION TOOL,简称是PDT)的功能是向U盘写入相应数据,使电脑能正确识别U盘,并使U盘具有某些特殊功能。
U盘是由主控板+FLASH+外壳组成的,当主控板焊接上空白FLASH后插入电脑,因为没有相应的数据,电脑只能识别到主控板,而无法识别到FLASH,所以这时候电脑上显示出U盘盘符,但是双击盘符却显示没有插入U盘,就像是插入一个空白的读卡器。事实上这时候的U盘几乎就是读卡器。所以要让电脑识别出空白FLASH这张“卡”就要向FLASH内写人对应的数据,这些数据包括U盘的容量大小,用的芯片(芯片不同,数据保留的方式也不同),坏块地址(和硬盘一样,FLASH也有坏块,必须屏蔽)等等,有了这些数据,电脑就能正确识别出U盘了。而当这些数据损坏的时候,电脑是无法正确识别U盘的。当然有时候是人为的写入错误数据,像JS量产U盘的时候,把1G的U盘的FLASH容量修改为8G,插上电脑,电脑就错误的认为这个U盘是8G,这就是JS制造扩容盘的原理。
工具选择:
量产工具软件是和U盘主控芯片是相对应的。各厂家的主控芯片都有其保密的指令,什么型号的主控芯片就要用什么量产工具,不能通用。U盘的主控芯片有相应的VID和PID,查清楚U盘的VID和PID也就知道了使用什么量产工具。
U盘的VID,是Vendor ID(生产厂商ID),对于多数U盘品牌来说(比如:金士顿、爱国者、联想、紫光、台电等等),主控芯片由第3方提供,没有自己的USB VID,所以检测到的VID就是主控芯片供应商的VID;
U盘的PID,是Product ID(产品ID),一般由U盘品牌商决定,并且U盘的PID一般根据主控芯片的不同而定。
查看方式:
1.直接拆开U盘查看主控型号芯片型号;
2.用检测工具检测U盘的主控制芯片,根据检测到的 VID & PID 结合已知的USB厂家列表来判断主控。但 VID & PID 是可以随意改的,对于劣质Flash存储U盘可能不准;另外也可以用VMWARE来判断。大家常用的“芯片精灵(Chipgenius)”,是目前最好用检测工具。
工具获得:
第一、到U盘厂家网站。一般主控开发商都给厂家主控的,如果没提供下载,可打电话或发EMail要;
第二、到主控开发商网站。主控芯片厂商提供的能批量将U盘进行格式化工具软件,其功能是根据不同的需要各有特点;
第三、到网络里搜寻。可以到相关工具网站找。(推荐“数码之家”更新很快,很齐全)。
注意:
厂家推出的量产工具也是在不断提高版本的,新版本添加有新主控型号驱动。 但量产工具不是版本越高越好,还要看是不是支持你的U盘的型号。
主控芯片对应的量产工具和通用量产工具的区别,不光是在功能的专业化,比如可是设置U盘上的指示灯闪烁频率等;更重要的是,选错量产软件或者无法量产或者量产错误。所以,大家最好查清U盘的主控制芯片,然后下载相对应的量产工具和相应的教程,看懂了再动手。
量产步骤:
1、先用MyDiskTest测试U盘是否可进行量产;
2、再用ChipGenius查看U盘信息,并备份;
3、根据检测结果,用相应的量产工具;
4、配置INI信息(不能修改默认的VID和PID)。
5、如果量产时提示配置错误,先执行3模式,初始化U盘,再进行21模式。
6、如果出现问题用3模式还原。(网上说恢复时VID和PID要输入第一步检测的值(0x),否则恢复后的U盘是0byte,但我的U盘都是默认设置,恢复后U盘还是那么大容量。 )
U盘量产问答:
什么样的U盘能量产?
答:应该是所有U盘都能量产,就看有没有合适的量产工具放出。(主控厂商肯定都有的。)
读卡器组成的U盘可以量产吗?
答:能,但不能能量产成出USB-CDROM模式。也许以后会有这样的读卡器。
MP3、MP4等设备可以量产吗?
答:应该可以。没试过!由于在硬件上基本差不多,可以做成启动盘,不过一般只能做USB-HDD启动。
移动硬盘能量产吗?
答:目前不能。据说芯邦在搞,如果真出来这样的工具,CD、DVD销量可能要大大下降了。
量产失败,怎么办?
答:量产有时候出错,如8G的U盘变成8M,这也是正常的,什么事都不可能做到百分百,一般U盘是不会坏的,再次进行量产或用相应的工具恢复;如果失败后,无法用软件补救,可以短接FLASH引脚,恢复到出厂状态;
USB-CDROM启动模式的一个怪现象!
碰到一个主板,首次USB-CDROM启动没有问题,可是第二次,就不行了,找不到系统。
解决方法:就是在BIOS里,把BOOT顺序重新设置USB-CDROM为第一启动。还有些Bios的BOOT顺序,USB-CDROM必须为第二启动。涉及到了BIOS内容,不同BIOS的处理情况不一样,我们这里没有这样的专家。当年BINBIN等CRACK VISTA的时候,BIOS专家出面,解决了不少问题,当然是针对AWARD的,至于AMI的,还没有这样的公开程序。如果从BIOS层面解决对USB-CDROM的识别问题,就太好了。
验证量产成功了?
论坛经常看到有人哭诉说,我明明量产成功了,虚拟机上测试ISO启动明明是正常的啊,为什么量产到U盘后就是不能启动电脑呢?
首先要求电脑本身支持USB启动,然后是你量产时选择的ISO必须要支持USB启动。很多人都习惯在虚拟机中,把ISO放入IDE光驱中测试,可忽略了一点,USB光驱启动和IDE光驱启动是不一样的。应该考虑到在DOS下需要加载那些USB驱动。举个例子,老电脑加载UBSASPI.SYS后就能访问U盘上的文件,但新电脑有可能一加载USBASPI.SYS就死锁。
所以建议,去权威U盘启动论坛去下载一些专门为量产而制作的ISO,那些ISO都经过了无数的用户测试过的,兼容性有很大的保证。参考一下高手们制作的量产专用ISO,对于你DIY一个自己喜欢的ISO,是很有帮助的。
指定的服务器后台打印目录位置无效怎么解决
1、在桌面选中“我的电脑”,鼠标右键选择“管理”; 2、在“管理”窗口中,选取“服务和应用程序”扩展项目下的“服务”选项(如图),在右侧出现系统服务列表中找到“Print Spooler”服务,双击进入“Print Spooler”服务设置; 3、在“Print Spooler”服务设置窗口中,将“启动类型”设置为“自动”,点击“启动”按钮;此时系统会尝试启动该服务;当服务启动成功后,“服务状态”会显示为“已启动”,重新进行添加或是使用打印机的其它操作。 另外,如果按上述步骤执行后仍无法启动该“打印后台程序服务”,或执行打印机操作时报错依旧,多是与操作系统重要的文件存在问题相关,尝试对电脑查毒后再试;仍有问题,建议备份重要文件后,重新安装操作系统。 -----------------------------------------------------------------大家知道,利用后台打印功能可以确保Windows系统快速将操作控制权限交还给打印操作者,从而确保打印用户始终高效地操作计算机。不过,要是对后台打印功能管理不当的话,有时不但不会提高系统的运行效率,反而会影响打印机的输出速度。为了有效提高打印效率,我们必须对系统的后台打印功能进行合适管理;这不,本文下面就以Windows 2003操作系统为例,来向各位详细介绍几则后台打印的管理技巧! 巧移位置,高效应对大批量作业 后台打印功能在默认状态下,会自动将接受到的打印作业,按照打印作业执行时间的先后顺序,依次缓存到Windows 2003系统中的“%systemroot%\system32\spool\printers”目录中,之后后台打印功能会自动对当前打印机的工作状态进行监视,以决定到底何时执行某个特定的打印作业。但由于“%systemroot%\system32\spool\printers”目录同时包含了Windows 2003的其他系统文件,而在进行大批量打印操作时,系统会频繁地访问这些系统文件,这将导致打印速度以及其他系统性能的严重下降。另外,在进行大批量打印操作时,可能会有不少大容量的打印作业保存在硬盘的“%systemroot%\system32\spool\printers”目录中,如此一来就容易耗用掉宝贵的硬盘,从而影响整个计算机的运行性能。有鉴于此,我们必须将后台打印的缓存位置巧妙转移到与操作系统无关的磁盘分区中,以尽可能地降低后台打印功能对系统整体性能的影响,确保打印机能够高效、快速地应对大批量作业。在转移后台打印功能的缓存位置时,可以按下面的方法来操作: 首先单击“开始”菜单中的“设置”选项,从弹出的下级菜单中单击“打印机和传真机”选项,打开打印机的列表窗口,用鼠标选中该窗口中的目标打印机; 接着单击该窗口菜单栏中的“文件”选项,并执行下拉菜单中的“服务器属性”命令,打开打印机服务器属性界面,单击该界面中的“高级”选项卡,进入到如图1所示的高级选项设置界面; 在该界面的“后台打印文件夹”文本框中,你将看到系统默认的后台打印文件夹保存路径为“%systemroot%\system32\spool\printers”,要想更换它的保存路径时,只要在该文本框中直接输入新的路径就可以了;例如,要想把后台打印的缓存位置转移到“F:\qqq”文件夹中时,只要输入“F:\qqq”并重新将计算机系统启动一下就可以了。 不过上面的方法会改变所有打印机后台打印缓存位置,要是在当前计算机系统中安装了多台打印机时,我们有没有办法仅仅只转移指定打印机的后台打印缓存位置呢?答案是肯定的,不过这需要通过修改系统的注册表才能实现,这对不熟悉注册表操作的“菜鸟”朋友来说有点难度。但是“菜鸟”朋友们只要依次按照如下步骤,还是可以轻松完成后台打印缓存位置的转移任务的: 依次单击“开始”/“运行”命令,在弹出的“打开”文本框中直接输入字符串命令“regedit”,单击回车键后打开系统的注册表编辑界面; 在该界面的左侧窗格中,用鼠标逐一展开HKEY_LOCAL_MACHINE\SYSTEM\CurrentControlSet\Control\Print\Printers\HP LaserJet 4VC注册表子键(其中HP LaserJet 4VC为安装在笔者计算机中的指定打印机名称,用户自己的打印机名称可以在打印机列表窗口中清楚地查看到),如图2所示; 在指定打印机名称的右侧窗格区域中,检查一下是否存在一个名为“SpoolDirectory”的字符串值,要是找不到的话,可以依次单击注册表编辑窗口中的“编辑”/“新建”/“字符串值”命令,并将新创建的字符串值名称设置为“SpoolDirectory”;之后再用鼠标双击该字符串值,在随后出现的“数值数据”设置框中,可以直接输入指定打印机的新缓存路径,最后单击“确定”按钮并刷新一下系统注册表就可以使上述设置生效了。 设置服务,巧妙解决后台打印故障 有时在计算机系统中添加新的打印机时,我们常会发现系统提示无法运行打印机后台程序的错误,很显然这种打印故障与后台打印功能有关。那么打印机为什么会出现这种故障,我们又该如何解决该故障呢? 后台打印程序无法运行,通常有两种可能,一种可能是打印机的驱动程序由于受到的攻击或者频繁卸载软件的干扰而导致某些驱动文件丢失,另外一种可能就是打印机的后台打印服务由于种种因素导致意外停止,因此要解决这种后台打印故障就需要从两个方面着手: 首先找来最新版本的杀毒软件,将其安装在出现后台打印故障的计算机中,然后通过网络将杀毒程序升级到最新版本,之后再对计算机系统进行彻底查杀,看看计算机中是否有存在; 倘若上面的方法不能解决该后台打印故障的话,那多半是系统的后台打印服务因系统优化或设置不当被意外停止了,此时我们可以按下面的操作来将它重新启动起来: 依次单击“开始”/“控制面板”命令,打开系统的控制面板窗口,双击该窗口中的“管理工具”图标,再在其后弹出的界面中双击“服务”图标,在之后出现的服务列表窗口中,找到“print spooler”服务项目; 用鼠标双击该服务项目,打开如图3所示的服务属性界面,在该界面中我们可以清楚地看到后台打印服务的当前工作状态;要是发现该服务已经被停止的话,只要单击一下该界面中的“启动”按钮,然后将它的启动类型设置为“自动”,最后单击“确定”按钮就可以了。 适时屏蔽,分步排除无法进纸故障 打印机无法进纸的故障是十分常见的一种故障,除了打印机自身的进纸系统与打印用户自身的不当操作会造成该故障外,打印机的参数设置出错也能引发无法进纸故障,例如要是事先启用了打印机的后台打印功能时,即使操作者已经向打印机发出了打印命令,打印机也不会立即执行进纸操作,这在外人看来还以为是无法进纸故障呢!因此当我们不幸遇到打印机无法进纸故障时,除了要对打印机走纸系统以及放纸操作进行检查外,还需要对后台打印功能进行适时屏蔽一下: 首先单击“开始”菜单中的“设置”选项,从弹出的下级菜单中单击“打印机和传真机”选项,打开打印机的列表窗口,用鼠标选中该窗口中的目标打印机图标,并用鼠标右键单击之; 从弹出的右键菜单中单击“属性”命令,在弹出的打印机属性设置框中单击“高级”标签,然后在对应的标签页面中,看看打印机是否将后台打印功能启用了,要是发现已经启用的话,不妨取消“使用后台打印……”选项,同时将“直接打印到打印机”选项选中,如图4所示,并单击“确定”按钮,再看看是否能排除无法进纸故障; 要是无法消除该故障的话,我们再单击图4标签页面中的“打印机默认值”按钮,在其后弹出的设置窗口中找到“送纸器选择”设置项,检查当前打印机的纸张来源是否是“手动送纸”,如果不是的话,不妨将它调整过来看看是否能排除无法进纸故障。声明:本站所有文章资源内容,如无特殊说明或标注,均为采集网络资源。如若本站内容侵犯了原著者的合法权益,可联系本站删除。