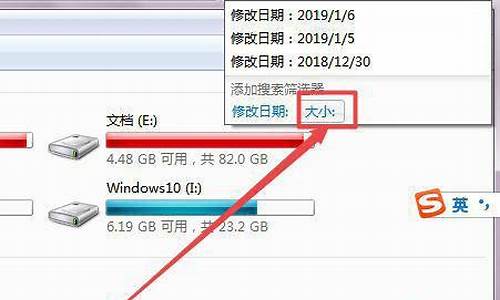用线怎么做电脑系统-用线怎么做电脑系统
1.电脑刚刚重装了系统用有线路由器该如何连接
2.台式机怎么装系统 电脑重装系统步骤
3.怎么用手机给电脑装系统
4.电脑一键重装系统软件排名是怎么样的?
电脑刚刚重装了系统用有线路由器该如何连接

先确定你网卡装好没有。看右下角有没有“本地连接”的图标或者去设备管理器看有没有**问号。把电信的网线插入路由器,再从标有“1、2、3、4”的孔插一个网线到你的电脑。打开ie,输入“192.168.1.1”,管理员帐号密码都是admin,选择第一个“oppe接入方式”(似乎是这样写的),接着输入电信给你的帐号密码,点下一步就ok了。
台式机怎么装系统 电脑重装系统步骤
安装前配件的准备
装机要有自己的打算,不要盲目攀比,按实际需要购买配件。
如选购机箱时,要注意内部结构合理化,便于安装,二要注意美观,颜色与其他配件相配。一般应选择立式机箱,不要使用已淘汰的卧式机箱,特别是机箱内的电源,它关系到整个电脑的稳定运行,其输出功率不应小于250 W,有的处理器还要求使用300 W的电源,应根据需要选择。
除机箱电源外,另外需要的配件一般还有主板、CPU、内存、显卡、声卡(有的声卡主板中自带)、硬盘、光驱(有VCD光驱和DVD光驱)、软驱、数据线、信号线等。
除了机器配件以外,还需要预备要用到的螺丝刀、尖嘴钳、镊子等工具。
另外,还要在安装前,对室内准备好电源插头等,这些内容在第1章的1.4节已经叙述了。
装电脑的基本步骤
组装电脑时,应按照下述的步骤有条不紊地进行:
(1) 机箱的安装,主要是对机箱进行拆封,并且将电源安装在机箱里。
(2) 主板的安装,将主板安装在机箱主板上。
(3) CPU的安装,在主板处理器插座上插入安装所需的CPU,并且安装上散热风扇。
(4) 内存条的安装,将内存条插入主板内存插槽中。
(5) 显卡的安装,根据显卡总线选择合适的插槽。
(6) 声卡的安装,现在市场主流声卡多为PCI插槽的声卡。
(7) 驱动器的安装,主要针对硬盘、光驱和软驱进行安装。
(8) 机箱与主板间的连线,即各种指示灯、电源开关线。PC喇叭的连接,以及硬盘、光驱和软驱电源线和数据线的连接。
(9) 盖上机箱盖(理论上在安装完主机后,是可以盖上机箱盖了,但为了此后出问题的检查,最好先不加盖,而等系统安装完毕后再盖)。
(10) 输入设备的安装,连接键盘鼠标与主机一体化。
(11) 输出设备的安装,即显示器的安装。
(12) 再重新检查各个接线,准备进行测试。
(13) 给机器加电,若显示器能够正常显示,表明初装已经正确,此时进入BIOS进行系统初始设置。
进行了上述的步骤,一般硬件的安装就已基本完成了,但要使电脑运行起来,还需要进行下面的安装步骤。
(14) 分区硬盘和格式化硬盘。
(15) 安装操作系统,如Windows 98或者Windows XP系统。
(16) 安装操作系统后,安装驱动程序,如显卡、声卡等驱动程序。
(17) 进行72小时的烤机,如果硬件有问题,在72小时的烤机中会被发现。
························
组装电脑的过程
对于平常接触电脑不多的人来说,可能会觉得“装机”是一件难度很大、很神秘的事情。但其实只要你自己动手装一次后,就会发现,原来也不过如此(当然你最好先对电脑的各个配件有一个大概的了解)。组装电脑的准备工作都准备好之后,下面就开始进行组装电脑的实际操作。
(1) 打开机箱的外包装,会看见很多附件,例如螺丝、挡片等。
(2) 然后取下机箱的外壳,我们可以看到用来安装电源、光驱、软驱的驱动器托架。许多机箱没有提供硬盘专用的托架,通常可安装在软驱的托架上。
机箱的整个机架由金属构成,它包括五寸固定架(可安装光驱和五寸硬盘等)、三寸固定架(可用来安装软驱、三寸硬盘等)、电源固定架(用来固定电源)、底板(用来安装主板的)、槽口(用来安装各种插卡)、PC喇叭(可用来发出简单的报警声音)、接线(用来连接各信号指示灯以及开关电源)和塑料垫脚等,如图11.1所示(这里的已经安装好电源,实际上新打开的机箱是没有安装好电源的)。
l 驱动器托架。驱动器舱前面都有挡板,在安装驱动器时可以将其卸下,设计合理的机箱前塑料挡板采用塑料倒钩的连接方式,方便拆卸和再次安装。在机箱内部一般还有一层铁质挡板可以一次性地取下。
l 机箱后的挡片。机箱后面的挡片,也就是机箱后面板卡口,主板的键盘口、鼠标口、串并口、USB接口等都要从这个挡片上的孔与外设连接。
l 信号线。在驱动器托架下面,我们可以看到从机箱面板引出Power键和Reset键以及一些指示灯的引线。除此之外还有一个小型喇叭称之为PC Speaker,用来发出提示音和报警,主板上都有相应的插座。
有的机箱在下部有个白色的塑料小盒子,是用来安装机箱风扇的,塑料盒四面采用卡口设计,只需将风扇卡在盒子里即可。部分体积较大的机箱还会预留机箱第二风扇、第三风扇的位置。
组装电脑的过程
对于平常接触电脑不多的人来说,可能会觉得“装机”是一件难度很大、很神秘的事情。但其实只要你自己动手装一次后,就会发现,原来也不过如此(当然你最好先对电脑的各个配件有一个大概的了解)。组装电脑的准备工作都准备好之后,下面就开始进行组装电脑的实际操作。
(1) 打开机箱的外包装,会看见很多附件,例如螺丝、挡片等。
(2) 然后取下机箱的外壳,我们可以看到用来安装电源、光驱、软驱的驱动器托架。许多机箱没有提供硬盘专用的托架,通常可安装在软驱的托架上。
机箱的整个机架由金属构成,它包括五寸固定架(可安装光驱和五寸硬盘等)、三寸固定架(可用来安装软驱、三寸硬盘等)、电源固定架(用来固定电源)、底板(用来安装主板的)、槽口(用来安装各种插卡)、PC喇叭(可用来发出简单的报警声音)、接线(用来连接各信号指示灯以及开关电源)和塑料垫脚等,如图11.1所示(这里的已经安装好电源,实际上新打开的机箱是没有安装好电源的)。
l 驱动器托架。驱动器舱前面都有挡板,在安装驱动器时可以将其卸下,设计合理的机箱前塑料挡板采用塑料倒钩的连接方式,方便拆卸和再次安装。在机箱内部一般还有一层铁质挡板可以一次性地取下。
l 机箱后的挡片。机箱后面的挡片,也就是机箱后面板卡口,主板的键盘口、鼠标口、串并口、USB接口等都要从这个挡片上的孔与外设连接。
l 信号线。在驱动器托架下面,我们可以看到从机箱面板引出Power键和Reset键以及一些指示灯的引线。除此之外还有一个小型喇叭称之为PC Speaker,用来发出提示音和报警,主板上都有相应的插座。
有的机箱在下部有个白色的塑料小盒子,是用来安装机箱风扇的,塑料盒四面采用卡口设计,只需将风扇卡在盒子里即可。部分体积较大的机箱还会预留机箱第二风扇、第三风扇的位置。
11.2.2 安装电源
机箱中放置电源的位置通常位于机箱尾部的上端。电源末端四个角上各有一个螺丝孔,它们通常呈梯形排列,所以安装时要注意方向性,如果装反了就不能固定螺丝。可先将电源放置在电源托架上,并将4个螺丝孔对齐,然后再拧上螺丝。
把电源装上机箱时,要注意电源一般都是反过来安装,即上下颠倒。只要把电源上的螺丝位对准机箱上的孔位,再把螺丝上紧即可。
提示:上螺丝的时候有个原则,就是先不要上紧,要等所有螺丝都到位后再逐一上紧。安装其他某些配件,如硬盘、光驱、软驱等也是一样。
11.2.3 安装主板
在机箱的侧面板上有不少孔,那是用来固定主板的。而在主板周围和中间有一些安装孔,这些孔和机箱底部的一些圆孔相对应,是用来固定主机板的,安装主板的时候,要先在机箱底部孔里面装上定位螺丝,(定位螺丝槽按各主板类型匹配选用,适当的也可放上一两个塑胶定位卡代替金属螺丝)。
接着将机箱卧倒,在主板底板上安装铜质的膨胀螺钉(与主板上的螺钉也对齐),然后把主板放在底板上。同时要注意把主板的I/O接口对准机箱后面相应的位置(图中箭头所指位置),ATX主板的外设接口要与机箱后面对应的挡板孔位对齐
怎么用手机给电脑装系统
我们在准备给自己的电脑安装操作系统的时候,有的小伙伴就想要使用手机来给自己的电脑安装操作系统但是不知道怎么做。那么对于这个问题小编觉得我们可以先下载一个相关的辅助工具软件,然后连接电脑,这时的手机就相当于一个U盘。具体详细步骤还是来看下小编是怎么做的吧~希望可以帮助到你。
怎么用手机给电脑装系统
>>>台式机win10 64位系统下载<<<
>>>台式机win10 32位系统下载<<<
>>>笔记本win10 64位系统下载<<<
>>>笔记本win10 32位系统下载<<<
>>>win10系统安装教程<<<
1、首先下载并安装DriverDroid,运行后根据设置向导进行设置。
2、然后注意安卓手机已获取ROOT,设置时需要连接电脑。
3、将手机自动下载的bios文件移动到镜像根目录下(手机内存/Download/images)。
4、返回软件,刷新之后选择bios,点击第一个挂在U盘模式。
5、挂载成功后bios后面会多一个图标说明加载已完成。
6、最后手机模拟U盘成功即可连接USB数据线设置BIOS安装系统。
更多电脑装系统相关信息:
>>>U盘重装系统<<<
>>>w7重装系统黑屏f8和bios进不去怎么办<<<
>>>win10旗舰版怎么重装系统<<<
>>>win7精简版怎么安装重装系统<<<
>>>正版win10家庭版怎么重装系统<<<
电脑一键重装系统软件排名是怎么样的?
电脑一键重装系统软件排名:小白一键重装系统工具、360系统重装大师、系统之家一键重装系统工具。
一、电脑一键重装系统软件:
1、小白一键重装系统工具:
小白一键重装系统工具是业内领先的一款一键重装win7/8/win等不同电脑操作系统的重装工具,小白一键重装系统工具体积小巧,使用简单,是您进行电脑一键重装系统的首选。
2、360系统重装大师:
360系统重装大师是360公司出品的一款一键式系统重装工具,360系统重装大师支持一键重装win7,一键重装xp系统。
3、系统之家一键重装系统工具:
系统之家一键重装系统工具是系统之家推出的一款面向windows全部操作系统的一键重装系统工具,软件的兼容性强大,支持一键重装系统win7,一键重装系统win8,一键重装系统win10系统等,同时软件还支持备份还原等功能,有需要的用户可以使用哦!
二、电脑一键ghost的步骤:
1、打开:如果默认映像存在则用GHOSTEXP打开它以用于编辑GHO,例如:添加、删除、提取GHO里的文件。
2、保护:去掉或加上防删属性(仅最后分区为NTFS时有效),例如:点击“是”即可永久性的解除保护,以便于直接“管理”。(限管理员使用)
3、管理:在资源管理器里直接对默认GHO进行直接操作,例如:手动导入、导出、移动或删除等操作。(限管理员使用)
4、导入:将外来的GHO复制或移动到~1文件夹中,一般用于免刻录安装系统,例如,将下载的通用GHO或同型号其它电脑的GHO复制到~1里(文件名必须改为c_pan.gho)。
5、导出:将一键映像复制(另存)到其它地方,例如,将本机的GHO复制到U盘等移动设备,为其它同型号电脑“导入”所用,以达到共享的目的。
6、移动:将一键映像移动到其它地方,例如,再次一键备份时不想覆盖原来的GHO,可将前一次的GHO转移到其它位置。
7、删除:将一键映像删除,一般不常用。
三、用一键Ghost快速格式化大分区:
如今硬盘的容量是越来越大,每次对大分区进行Format时,都要花费很多时间,其实Ghost可以对大分区进行快速格式化。
首先在硬盘上划分一个很小的分区(例如40MB),然后用Format命令对这个分区格式化,注意以后不要在该分区上存放任何文件;接下来用DOS启动盘重启电脑,运行Ghost,选择菜单“Local→Disk→ToImage”,将这个分区制作成一个GHO映像文件,存放在其他分区中。
以后需要格式化某个大分区时,即可用DOS启动盘重启电脑,运行Ghost,选择菜单“Local→Disk→FromImage”,选中上述制好的GHO镜像文件,选择要格式化的大分区,按下“OK”键,最后再按“YES”键即可。
声明:本站所有文章资源内容,如无特殊说明或标注,均为采集网络资源。如若本站内容侵犯了原著者的合法权益,可联系本站删除。