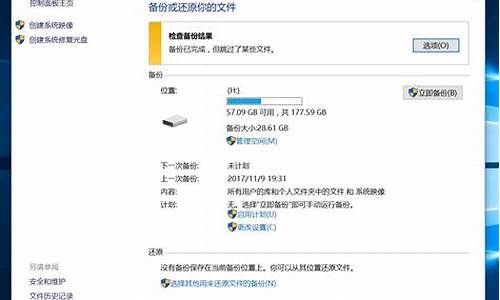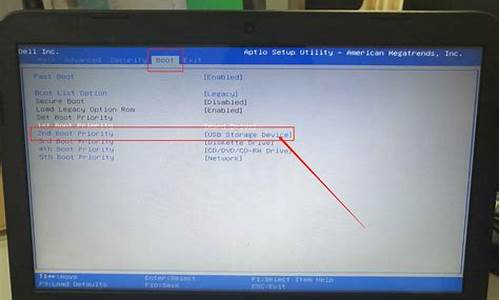神舟电脑系统还原要多久-神舟电脑重置系统
1.神舟笔记本一键还原怎么搞
2.神舟笔记本电脑系统重装教程
3.神州笔记本怎么系统还原?
4.神舟战神怎么恢复原厂系统?能详细解答一下吗。谢谢
5.神舟笔记本如何恢复系统?
神舟笔记本一键还原怎么搞

电脑一键还原,恢复出厂设置方法如下:
1、首先打开电脑并找到左下角的“开始”选项。
2、点击左下角“开始”,选择“设置”选项。
3、找到并点击“更新和安全”选项。
4、接着点击“恢复”选项。
5、选择“开始”选项。
6、在弹出的对话框中,按照自己的需要选择"保留我的文件"还是“删除所有内容”,确认后点击选项,电脑就开始恢复出厂设置。
神舟笔记本电脑系统重装教程
一、所需工具
1、4G大小的U盘,制作U盘PE启动盘
、系统镜像:win7 64位旗舰版下载
二、神舟电脑装系统步骤
1、首先把U盘做成启动盘,然后使用WinRAR等工具把系统镜像中的gho文件放到U盘GHO目录;
2、在神舟笔记本或台式电脑上插入U盘,重启按F12/F7/ESC等启动热键,选择USB选项,回车;
3、启动到U盘主界面,选择02运行PE精简版;
4、在PE系统中运行一键装机工具,默认的设置无需修改,选择安装的盘符C盘,点击确定;
5、开始进行系统的还原过程,需等待一段时间,安装是自动完成的。
参考来源: style="font-size: 18px;font-weight: bold;border-left: 4px solid #a10d00;margin: 10px 0px 15px 0px;padding: 10px 0 10px 20px;background: #f1dada;">神州笔记本怎么系统还原?
神州笔记本系统还原步骤:
1.在系统可以进入,启动一键还原,按界面抄提示操作,很简单。
2.开机后,启动选项选一键还原精灵就自动还原。
3.设置热键,使用相应的热键就可,软件有这个功能。
注意XP3有系统自带的还原功能,右单击我的电脑->属性->系统还原。开启zhidaoC盘的还原即可,当然可以把各个盘的还原都开启。还原方法是:开始
->程序->附件->系统工具->系统还原。在里面选则电脑记录的一些还原点,还原即可,也可以自己设置还原点。
神舟战神怎么恢复原厂系统?能详细解答一下吗。谢谢
如果您用的是正版Win78家庭版、中文版是有一键还原的(专业版以上版本的系统99%是盗版的),如果是盗版是没有的,是需要您准备的,在说一下,如果您的电脑卡机了、进不了系统或开不了机,即使有还原也是没用的,这时就需要重装了。
Win7或8怎么还原系统(有一个前提,如果您的电脑机、蓝屏、开不了机,还原的方法基本无效,这时就需要重装了)
如果您开启了系统的还原,如果您备份了映像备份,如果您下载了还原软件软件,如果您预装的是正版系统,如果全没有,您就不能还原系统就重装后在做上面的准备,下次在出事就可以还原了。
1)右击计算机选属性,在左侧选系统保护,在保护设置中选择要保护的磁盘,点选上面的还原系统设置和以前版本的文件,在选磁盘使用量大小按确定,保护几个盘就设置几个盘,按上面的方法设置。这样系统会自动备份,也可手动备份,选择这个页面最下面创建,自己创建还原点。还原方法是:Win7或8还原系统,右击计算机选属性,在右侧选系统保护,系统还原,按步骤做就是了。
2)Win7系统还可以使用备份映像功能,打开控制面板/系统和安全/备份和还原/在左侧选择创建系统映像/按步骤和要求做就是了。
Win8创建映像方法:打开控制面板,在系统和安全中选通过文件历史保存你的文件备份副本,在打开的页面左下角等会,会显示Win7文件恢复,在选创建系统映像,按要求做就是了(Win8.1左下不是Win7文件恢复,而是创建系统映像)。
3)如果使用软件备份系统:
建议下载“一键GHOST2015.09.15 硬盘版”安装、备份、恢复备份,一键即可十分方便(请搜索下载安装)。
4)预装正版系统还原的方法:(Win7家庭版Win8中文版是正版,专业版以上版本的系统99%是盗版的)
建议咨询品牌客服会告诉您方法,因为品牌不一样,方法也不一样。
5)如果您说的是重装系统,自己不会装,建议花30元到修电脑哪里安装,有问题请您追问我。
神舟笔记本如何恢复系统?
第一步,运行GHOST32。系 统还原和备份非常相似,运行GHOST32,进入窗口,点击OK。
第二步,选择备份或者还原。按顺序点击Local、Partition、From Image。
第三步,返回分区目录。点击右上角的箭头指示键(目录返回键)返回分区目录。
第四步,选择还原系统镜像存放文件夹。用右上角的黑倒三角(分区选择键)选择存放分 区,双击分区进入,找到系统备份镜像存放文件夹,双击这个文件夹打开。
第五步,选择还原系统镜像文件。找到系统备份镜像文件,点击这个文件选择。
第六步,检查确认备份系统镜像。看看显示的分区格式、分区容量和分区已用容量,是否 和备份分区一样。确认无误点击OK确认。如果有怀疑,点击Cancel放弃。
第七步,选择还原分区。
选择还原分区非常关键,万一选错就会覆盖掉这个分区所有数 据。一样还是根据分区序号(1-6)、分区类型(主分区Primarry还是逻辑分区Logical)、分区格式(Fat32还是NTFS)、分区名称、 分区容量、已用容量来判断。如果备份的是第一个主分区,现在也要还原到第一个主分区,此时序号为1,分区类型Primarry,分区格式Fat32,分区 名称WINXP、分区容量29996MB,已用容量8849MB。反复检查无误,再点击OK确认。
第八步,还原分区和还原镜像确认。这里再检查一遍,确认无误再点击YES。不放心点 NO放弃重来。不过也不用担心,如果事先已经把备份镜像复制到PE启动盘上,万一失误,还可以用PE启动盘启动重新还原。
第九步,还原成功确认。系统还原完成后,可以选择继续或者重启计算机。一般选择重启 计算机,就把系统恢复到原来备份状态。
用GHOST32来进行系统备份和还原,可以在XP或者WIN7系统下进行。所以在正常情况下,建立双系统,可以在XP系统备份还原WIN7;在WIN7 系统备份还原XP。这样更为方便。
在日常使用过程中,最好一个月用备份的系统还原一次。这样不但可以避免一些不知道的后台木马病毒侵袭,还相当于整理了一次硬盘碎片,系统运行会更快更好。
当然,一样可以用GHOST32来安装系统。只要下载一个GHOST版系统,通过还原就可以安装,即快捷又方便。用GHOST32来备份和还原系统,每次只要几分钟时间。
声明:本站所有文章资源内容,如无特殊说明或标注,均为采集网络资源。如若本站内容侵犯了原著者的合法权益,可联系本站删除。