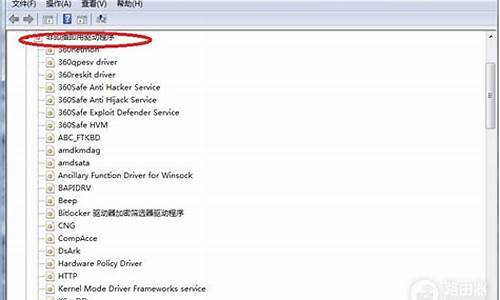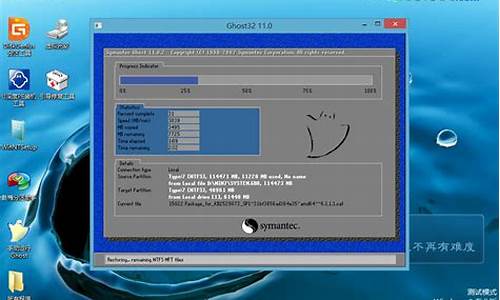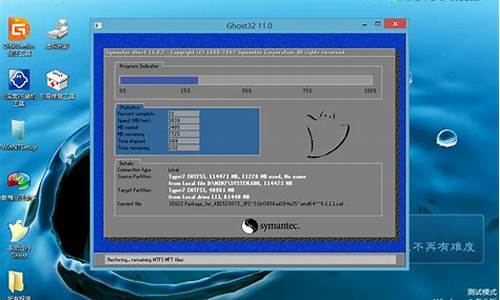电脑系统账户登录失败原因,电脑系统登录账号
1.WIN7 系统访问局域网电脑时提示登录失败:禁用当前账户

如果您在Windows系统上登录失败的次数过多或者重复关机,有可能导致系统启用了账户锁定功能。此时,可能会出现“电脑由于失败的登录次数过多或重复关机,此登陆选项已被禁用”的提示,无法登录系统。以下是几种常见的解决方法:
方法一:等待时间
等待一段时间(通常为1-2小时),然后重试登录。在一段时间后,系统通常会自动解锁账户。
方法二:使用管理员账户解锁
如果您有其他的管理员账户,可以用该账户登录系统,到控制面板中解锁被锁定的账户。
以管理员身份打开控制面板。
点击“用户账户”和“用户账户控制设置”。
在“更改用户账户控制设置”中,将滑块放置到“从不通知”下面。
返回到“用户账户”选项卡,单击您锁定的账户,然后单击“解锁账户”。
方法三:使用安全模式登录
如果以上两种方法都无法成功,您可以尝试使用Windows安全模式登录系统。在安全模式下,通常不会启用用户账户控制,因此,您可以在安全模式下登录系统,去恢复Windows账户的访问权限。
如果以上方法都无法解决问题,建议您找专业的IT技术人员或者联系系统厂商的技术支持。
希望以上能帮助到你
WIN7 系统访问局域网电脑时提示登录失败:禁用当前账户
这个问题可能与 Windows 11 的 User Profile Service(用户配置文件服务)有关。这个服务负责管理用户的配置文件,包括用户的首选项、设置和应用程序数据等。在某些情况下,这个服务可能会出现故障,导致登录失败。以下是一些建议,帮助您解决这个问题:
重启电脑:如您所述,重启几次后问题可能消失,这说明故障可能是暂时的。持续重启直到问题解决,但请注意不要过度重启,以免对硬件造成损害。
检查网络连接:确保您的电脑已连接到互联网。网络问题可能导致 User Profile Service 无法正常工作。
运行 Windows 内置的故障排除工具:
a. 打开命令提示符,输入以下命令:
复制
sfc /scannow
按 Enter 键运行。这个命令会检查系统文件并修复可能的错误。 b. 输入以下命令以启动疑难解答程序:
复制
dxdiag
按 Enter 键运行。这将打开一个窗口,让您选择要检查的故障。选择“User Profile Service”相关故障,然后按照提示进行操作。
重置用户配置文件:
a. 打开命令提示符,输入以下命令:
复制
net user your_username /delete
将“your_username”替换为您的用户名。这将会删除您的用户账户。 b. 重启电脑,然后登录到 Windows。此时,系统会自动创建一个新的用户账户。
更新 Windows:确保您的操作系统已安装最新的更新和补丁。这有助于确保 User Profile Service 的正常运行。
重装 User Profile Service:如果以上方法都无法解决问题,可以尝试重装 User Profile Service。这需要使用 Windows 10 或 11 的安装媒体,并按照提示进行操作。请注意,这将导致您的数据丢失,因此在执行此操作之前,请务必备份重要文件。
如果以上建议都无法解决问题,建议您联系微软技术支持或寻求专业人士的帮助。
原因:
因为系统账户与系统之间的冲突造成了局域网共享“登入失败,禁止当前的账户”的问题。
解决方法:
1.按WIN+R,调出运行框。WIN就是键盘上有个windows图标的那个键;
2、在运行框输入 gpedit.msc ,并回车;
3、在弹出的窗口,展开左侧目录树至安全选项,如图。(计算机配置-Windows设置-安全设置-本地策略-安全选项);
4、在右侧策略处找到“账户:使用空白密码的本地账户只允许进行控制台登录”,此策略默认是已启用;
5、双击打开“账户:使用空白密码的本地账户只允许进行控制台登录”,将其改为“已禁用”,并确定,生效。再访问共享就正常了。
5.以上方式为解决方法,如果不行的话,可以通过杀毒软件进行调试,还有一个办法就是重装。
声明:本站所有文章资源内容,如无特殊说明或标注,均为采集网络资源。如若本站内容侵犯了原著者的合法权益,可联系本站删除。