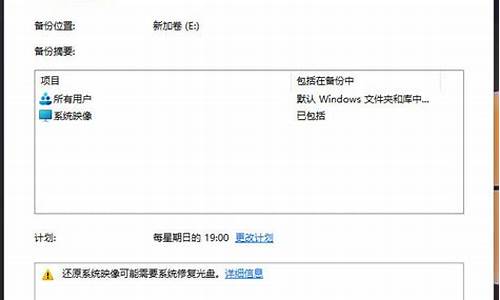如何配置虚拟机电脑系统,虚拟机安装配置教程
1.如何使用虚拟机安装win7系统
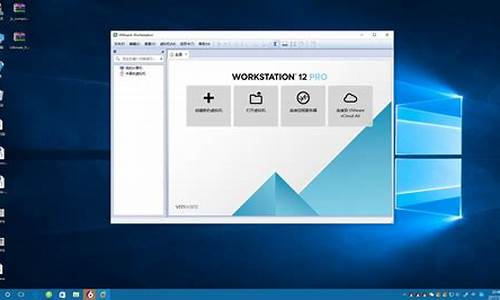
Mac虚拟机安装win7方法:
1、运行Parallels Desktop 9 for Mac,进入“新建虚拟机”向导,提供两种系统安装模式:“安装Windows或其它操作系统”或“从PC迁移Windows”,这里选择“安装Windows或其他操作系统”,单击“继续”进行下一步操作。
2、Parallels Desktop提供三种安装介质供用户选择:CD光盘、镜像文件以及USB驱动器。这里选择“USB驱动器(如何制作系统安装U盘)”。点击“继续”,Parallels Desktop 自动检测到系统信息,单击“继续”,进行下一步安装。
3、在“Windows产品密钥”向导中勾选“快速安装”选项,同时取消“该版本需要提供产品密钥”勾选,点击继续。设定虚拟机呈现方式“如同Mac”或“如同PC”;为了展示给新手,这里选择“如同 PC”选项,点击继续进行下一步安装:
4、根据向导步骤设定虚拟机系统的名称和安装位置,可使用默认配置。如有需要,也可根据实际情况自行设置合适的安装位置。确定位置后勾选“安装前设定”选项。接着点击“继续”进行下一步定制虚拟机的硬件信息。配置好虚拟机的硬件之后点击“继续”,进行虚拟机安装。
5、Parallels向导进入虚拟机BIOS启动界面并自动开始安装Windows 7。熟悉的Windows 7安装界面,稍等片刻,Windows7即能自主安装成功。
6、通过Parallels Desktop在Mac上安装Windows7系统圆满完成,开始体验Mac & Windows7同时使用。
如何使用虚拟机安装win7系统
1、首先在新建好的虚拟机点击打开编辑虚拟机设置。
2、然后点击CD/DVD”选项,点击使用ISO映像文件,点击浏览选择要安装的系统。
3、这里选择安装ubuntu系统,点击载入ubunutu的系统。
4、然后点击切换到选项,点击高级,将右侧的固件类型设置为BIOS,按回车确定即可。
5、接着点击开启此虚拟机,开始安装系统。
6、然后进入ubunut的安装界面,点击选择语言为中文简体,在点击“install?Ubuntu”。
7、之后变灰来到安装界面,选择第一项清理整个磁盘并安装Ubunut,点击现在安装开始安装。
8、等待片刻后,就会安装完成了。
9、安装好后,最后会自动重启,就会进入系统了。
1、安装好VirtualBox虚拟机软件。
?软件名称虚拟机系统VirtualBox官方中文版
?软件大小84.40MB
?软件下载地址虚拟机系统VirtualBox官方中文版
2、启动virtual Box软件,点击新建按钮,新建一个新的虚拟系统。
3、输入虚拟系统的名称,选择操作系统的版本,这里向大家演示的是选择32位的win7系统。
4、配置虚拟系统的内存,使用默认的512MB,可根据自己的需求调节大小,最好不要超过自己物理机的一半内存量。
5、创新虚拟硬盘,可以用来安装操作系统和存储文件。
6、进入创建虚拟磁盘向导。
7、分配虚拟磁盘的大小。默认使用动态分配即可。它会根据系统的大小自动增加虚拟磁盘容量。
8、选择虚拟系统文件存储的地方和配置虚拟磁盘大小。这步做好后,准备工作就已经就绪。
9、启动前面新建的虚拟系统。
10、选择要安装的操作系统镜像文件。(ps:图中使用的是Ghost类型的win7系统。)
11、启动系统,进行操作系统安装。
? 12、选择第三项来安装win7系统。
13、直接回车或者点击OK,进入Ghost系统。
14、按图示进行操作即可。选择从镜像文件来恢复系统。
?15、选择Ghost文件夹。
16、选择以.GHO结尾的文件。
17、默认选择即可,直接选择OK进入下一步。
18、默认选择即可,选择OK进入下一步。
19、选择OK,马上进入系统恢复安装过程。
20、系统恢复安装中,等待安装完成。
21、安装完成后,选择重启启动。重启后,会出现前面那个安装画面,选择重硬盘启动即可,就进入了win7系统。
通过VirtualBox虚拟机安装win7系统,我们就可以在一台电脑上使用两种系统了,这样操作也比较简单,方便用户使用。
声明:本站所有文章资源内容,如无特殊说明或标注,均为采集网络资源。如若本站内容侵犯了原著者的合法权益,可联系本站删除。