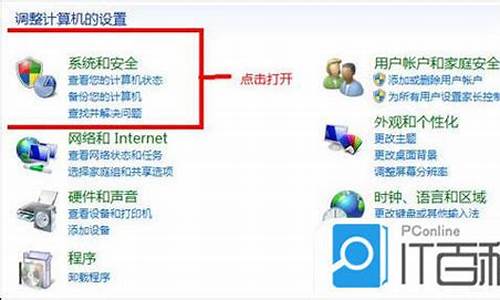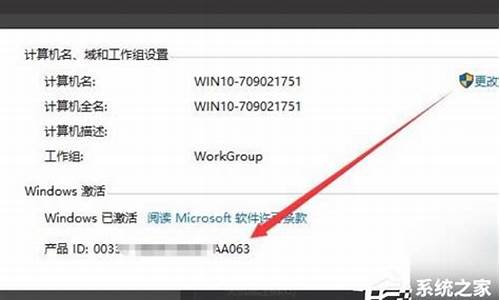白云电脑系统维护多久-电脑系统维修要多久
1.预装win8.1 怎么装win7/win8.1双系统
2.干净一键重装系统软件排行
3.电脑进不了系统,关机的时候键盘上的指示灯还是亮的。请各位帮帮忙!谢谢了。
预装win8.1 怎么装win7/win8.1双系统
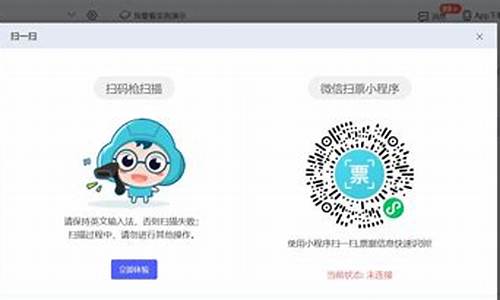
预装win8.1 怎么装win7/win8.1双系统
U盘安装win8.7/win7双系统的步骤:
1、首先,用u启动U盘启动盘制作工具制作好一个u启动u盘启动盘。然后把u盘启动盘 *** 电脑u *** 接口,按开机启动快捷键进入u启动主菜单界面,选择运行win8pe菜单按回车键进入;
2、在pe装机工具中,c盘中已经装了win8.1系统,所以选择win7系统镜像存放在d盘中,点击确定;
3、程序将执行还原操作,不勾选“完成后重启”,点击确定,
4、然后打开“修复系统引导”工具,进行系统修复。
5、最后点击win7系统进行win7安装,安装完成后进行系统设置即可。
装双系统, 需要两个主分区. 可以用分区软件实现.
另外, 装第二个系统(win7)的时候, 要把win7装到另外的分区(不要装到8.1的分区, 否则无法启动).
装好后, 启动时, 会自动出现选择系统的的画面, 用上下键选择, 回车即可进入所选系统.
重装系统可以使用白云一键重装系统软件,这个软件可以把32位系统换成64位系统,也可以把64位系统换成32位系统,还支持XP,win7,win8,win8.1,win10。
软件一键操作,只需要鼠标点两下就可以自动重装系统。
软件下载地址::baiyunxitong./?zp
1、准备好工具
①下载原版64位Win7镜像,下载哪一个版本都可以。我推荐安装专业版(原因在教程结尾),如果你下载的不是专业版,只需要在安装前删掉sources目录中的ei.cfg文件即可选择安装任意版本,当然也包括专业版。注意,企业版镜像内只包含企业版系统,不能通过这种方法安装其他版本。
②(可选)如果没有备用电脑,建议下载集成万能网卡驱动的“驱动精灵(扩展版)”,以防系统安装后因网卡没有驱动而无法连接到网络。安装软件时注意捆绑选项!
2、安装前的设置
安装前需要设置三个选项,不过某些电脑可能没有某个选项或者是名字稍微不同,关于这些选项的含义、如何设置以及为什么要这样设置,我墙裂建议你阅读 《BIOS设置之UEFI/Legacy BIOS切换图文详解》。本文则根据另一型号电脑简单地给出这几个设置选项图示不再加以解释。因为我们要在UEFI模式下安装系统,所以其中的UEFI选项未作更改,即开维持默认的启状态。
① 关闭默认的系统加载优化选项
将OS Optimized Defaults设置为关闭(Disabled)
② 打开CSM 兼容模块
将CSM Support设置为开启(YES)
③ 关闭安全启动
打开secure Boot(安全启动)设置选项。
将secure Boot设置为关闭(Disabled)
设置完毕后,接下来你可以选择多种方法来安装Win7,较简单的方法有:
U盘启动安装法:如果手头有U盘可参照《UEFI+GPT引导实践篇(二):UEFI引导安装64位Win7/Win8》这篇文章来安装(跳过其中的第一步,即UEFI设置),原文以安装Win8为例,安装Win7与之唯一不同的是还需要在U盘中添加bootx64.efi文件。注意,非专业版镜像安装专业版,记得删掉ei.cfg文件。
硬盘启动安装法:除了U盘安装法之外,还可以使用NT6 HDD installer工具来安装,参照《Win7/Win8/8.1最方便安装方法:使用Nt6 HDD installer从主硬盘引导安装》,过程完全相同。注意,非专业版镜像安装专业版,记得删掉ei.cfg文件。
但是系统之家的方法(百分百可用)
3、准备好分区和Win7安装文件
①准备安装分区:如果你想替换掉现有的Win8/8.1系统,则不必准备安装分区。如果要安装双系统,需要在硬盘上开辟新的分区,方法请参考下面的“如何划分新的分区?”。
如何划分新的分区?
请在系统左下角右键单击,打开“磁盘管理”,在剩余空间较大的分区上面右键单击,选择“压缩卷”,“压缩空间量” 这里输入新分区的大小,点击“压缩”。这时候磁盘中会出现一个“未分配空间”,右键单击“未分配空间”,选择“新建简单卷”,然后一路下一步,最后硬 盘就会出现一个新的空分区了。
②准备Win7安装文件:这一步很简单,打开ISO镜像,将镜像中的sources文件夹复制到你电脑硬盘的某个分区中,再删掉sources目录中的ei.cfg文件(如果有的话)即可。注意,这个分区可以是任意一个分区但不能是你将要安装Win7的那个分区,分区中可以有其他文件存在。如有需要参考上面的“如何划分新的分区”来开辟新的分区。
4、启动安装程序
按Shift+重启进入高级启动选项,进入恢复环境打开命令提示符,如下图所示
提示:如果这一步提示错误,很可能是恢复环境配置出了问题。尝试禁用恢复环境再启用恢复环境,一般可解决问题。具体方法:重新进入Win8/8.1系统,下载『这个批处理』,右键单击选择“以管理员身份运行”。
选择“疑难解答”。
选择“高级选项”。
选择“命令提示符”。
打开命令提示符后,我们只需要在里面输入安装程序的路径就可以启动安装程序了。因为之前把sources文件夹复制到了D盘中,所以只需要在命令提示符中输入 D:\sources\setup.exe 回车即可。
提示:同一个分区在系统中和在恢复环境中的盘符可能不一致,如果提示路径错误,就从C开始一个一个试,试几次就对了。按键盘上的上下方向键可自动键入历史命令。也可以通过diskpart来确定分区盘符。
输入安装程序路径,回车
安装程序已启动,至此我们已经成功一大半了。
5、安装过程中的关键设置步骤
选择“自定义(高级)”
我们选择“专业版”。
这里列出了硬盘上所有的分区(大部分在“计算机”中都是隐藏的)。本文图中这些分区从1到6分别代表恢复分区(WinRE)、EFI系统分区、MSR保留分区、Windows安装分区(原Win8/8.1所在分区)、个人文件分区(Win7安装文件就存放在这里)、OEM分区(用于一键恢复的启动分区以及系统备份占用的分区)。你的电脑中硬盘的分区情况和图中的会有一些差异,但一定会有一些很相似的分区(红色字体标注的分区)。你可以通过《用于引导Windows的GPT磁盘(预装Win8电脑)各分区作用详解》一文来了解这些分区的作用。
到了关键步骤,注意!
如果要安装双系统,这里选中为Win7准备好的分区,点“下一步”即可,教程到这里也就结束了。
1、用U启动U盘启动盘制作工具做一个启动U盘;
2、下载一个GHOST系统镜像;
3、BIOS中设置从U盘启动,把之前下的镜像放到U盘中;
4、U盘启动后,在启动界面出选择“GHOST手动安装”类似意思的项,进去后选择安装源为你放在U盘里的系统,安装路径是你的C盘。或者在界面处选择进PE,然后PE里有个一键安装的软件(就在桌面),选择你放在U中的镜像,装在你的C盘。此时会出现一个进度窗口,走完后重启。
5、重启后取下U盘,接着就是机器自己自动安装了,只需要点“下一步”或“确定”,一直到安装完成
win7下怎么装win8.1双系统win8.1下安装win7双系统步骤:
准备工具:
1、u启动u盘
2、win7系统镜像包
具体步骤:
一、制作u启动盘
1、从网上下载u启动u盘启动盘制作工具安装包
2、安装u启动u盘启动盘制作工具
3、插入u盘,打开u启动u盘启动盘制作工具,点击“一键制作启动U盘”
4、弹窗确认,执行一键制作启动u盘操作
二、安装
1、把制作好的u启动u盘启动盘插入电脑u *** 接口,重启ibm电脑,按开机启动快捷键进入u启动主菜单界面,选择02u启动win8pe标准版(新机器)并按回车键,
2、把win7系统镜像装在d盘中,因为c盘中已经装了win8.1系统了。
3、弹出程序执行还原操作提醒框,不勾选复选框完成后重启选项
4、待程序还原结束后在桌面上找到修复系统引导工具,打开的修复工具中点击“1.开始修复”并按照提示操作
5、系统修复完成后,重启电脑,在开机画面停留时选择点击win7系统进行安装,直到安装结束就可以了。
win8.1怎么装双系统win7系统双系统安装教程::baiyunxitong./news/2015/0906/243.
预装win8.1怎么刷回win7系统使用制作好的u盘启动重新安装一下win7系统;
1、首先将u盘制作成u深度u盘启动盘,重启电脑等待出现开机画面按下启动快捷键,选择u盘启动进入到u深度主菜单,选取“02运行U深度Win8PE装机维护版(新机器)”选项,按下回车键确认。
2、进入win8PE系统,将会自行弹出安装工具,点击“浏览”进行选择存到u盘中win7系统镜像文件。
3、等待u深度pe装机工具自动加载win7系统镜像包安装文件,只需选择安装磁盘位置,然后点击“确定”按钮即可。
4、此时在弹出的提示窗口直接点击“确定”按钮。
5、随后安装工具开始工作,请耐心等待几分钟。
6、完成后会弹出重启电脑提示,点击“是(Y)”按钮即可。
7 、此时就可以拔除u盘了,重启系统开始进行安装,无需进行操作,等待安装完成即可,最终进入系统桌面前还会重启一次。
如何装win7和win8.1双系统下载好各项原料(①win8.1 ISO格式文件我用“_windows_8_1_x64_dvd_2707237”; ②没做好老毛桃U盘启动盘PE工具 的可以搜索参考“怎样做老毛桃2013 U盘启动盘和重装系统教程”,进行1-9步即可,仅花几分钟时间);③提前分区,也就是双系统不能都装在一个盘,所以需要分一个区出来,具体可以参照“怎样用u盘给电脑硬盘优盘分区”。
插上u盘工具,解压ISO文件到u盘根目录上,并将文件名为“bootmgr”的文件重新命名为“win8mgr”。
重新开机,并一直按住esc键,进入Startup Menu菜单,选择F9 Boot Device Option回车(不同型号的电脑FX不一样,你只需要选择含有Boot Device Option的即可)。
选择最后250w这项,然后按回车键。
(注:因为我的u盘是xx公司的,所以此处是这个,你的u盘估计与我的不同,你选择含有你u盘的选项)。
选择11安装原版win7/win8(非ghost版),回车。
选择06直接安装win8系统(需要提前解压ISO到U盘),回车。
6
进入了大家熟悉的界面,点击“下一步”。
7
然后点击“现在安装”。
干净一键重装系统软件排行
在使用电脑的时候系统是一个很重要的内核,但是有很多都会遇到安装系统或者选择系统等一系列的问题而导致出现问题,所以今天就给你们带来了干净好用的一键重装系统软件排行推荐大全,主要分为win10、win7、u盘等一键重装系统工具,需要的快来看看吧。
一键重装系统哪个好:
一、小白一键重装系统详情:(点击下载)
1、操作简单上手容易轻轻一点就能完成,即使你从来没有接触过也能轻松的搞定,不用担心出现ghosl误操作。
2、无需设置bios的启动顺序来操作,可以避免很多的复杂操作,很容易。
3、不需要安装主板、显卡、声卡、网卡等一些列硬件设备驱动就能使用,避免麻烦。
4、常用的办公软件和常用软件如office等一系列工具已经自动为你安装好。
二、云净装机大师:(点击下载)
1、一键即可操作非常的轻松简单,没有复杂的方法没有多余的操作。
2、系统非常的纯净,能够自动检测匹配当前的系统信息,分析最合适的安装方法。
3、超级人性化,能够备份还原,保证自己重要的资料绝对不会有所损失。
4、多元化的系统版本选择,能够提高重装系统时的可选择性和灵活性。
5、进入软件就能得到一键检测,帮助你更好的对自己的设备进行适配。
三、魔法猪系统重装大师:(点击下载)
1、魔法猪使用起来特别的方便简单,轻松一键即可安装。
2、里面有着一键自动识别系统功能,能够自动匹配最佳的系统版本。
3、一键轻松解决系统重装问题,喝喝茶看看电视自动就安装完成了。
4、还能够一键进行备份还原,保证重要的数据不会丢失,特别的良心。
一键重装系统win10推荐软件大全
黑云一键重装
小米重装系统
小灰系统重装
系统之家重装
小马一键系统
闪兔重装大师
白云重装系统
菜鸟系统重装
光速重装系统
一键重装系统win7哪个好:
一、黑鲨装机大师:(点击下载)
1、运行很稳定经过多人多次测试非常的稳定不会出错,也经过了多用户验证使用很不错。
2、界面清晰操作简便,对于新手来说可能都不会安装但是这款软件简单易懂极好上手。
3、资源全面下载又快而且完全免费,没有广告和病毒特别的绿色健康。
4、支持电脑系统和资料全部一键备份和还原。
二、一键还原精灵装机版:(点击下载)
1、安装简单傻瓜版的操作方法没有软驱或者光驱的用户也能直接安装。
2、操作简单安全度也非常的高,不需要任何的启动盘,只要开机的时候按下F11就能直接还原系统,还能设置二级密码。
3、一键还原非常的节省时间,维护起来也是非常的方便,节省最大硬盘空间还能随时的进行备份,卸载也容易。
4、不但能够独立运行而且兼容性也非常的好,支持FAT等各种分区格式。
三、小鱼一键重装系统:(点击下载)
1、操作简单即使你是小白一键就能给你安装完成,不需要任何的电脑知识。
2、高智能ghosl技术一键即可开始安装无需守护想干什么干什么,完成自动给你安装好。
3、技术全面只要开机不断电就一定能帮你把系统安装好,运行的速度也是非常的快。
一键重装系统wwin7推荐软件大全
小黑马重装
屌丝重装系统
好用重装系统
洋葱头装机
简易重装系统
2345重装系统
自动重装系统
无极重装系统
易捷重装系统
一键重装系统u盘哪个好:
一、雨林木风装机大师:(点击下载)
1、操作非常的简单直接鼠标一点就能进行安装不需要任何复杂的操作几步就能完成。
2、智能分析检测,自动判断当前电脑是否能够使用安装该软件,不会强制安装。
3、多种版本选择,给你最好的自由选择性,让你随机应变的选择最合适的系统。
4、p2p加速技术,为你将安装下载速度达到极致,也最快的速度让你体验到新系统。
二、U盘装机大师:(点击下载)
1、一键即可制作,简单易用,就算你一点都不懂电脑也能成功的进行安装。
2、一盘两用,携带也很方便,电脑在哪你就去哪轻松的安装好系统。
3、高速读写安全稳定,支持各种U盘安装,速度很快不会超过5分钟。
4、自由的更换系统,即使出现问题也能立马更换系统安装不会出错。
三、金山重装高手:(点击下载)
1、智能云平台,几百万的驱动让你随意的选择找到最新最适合你的系统一键快速安装。
2、硬件检测各种温度性能实时掌控给你最放心的使用,并让你的配置和系统完美贴合。
3、支持备份全部的软件和文件以及200多项重要的数据,让你没有损失快乐的继续使用。
一键重装系统U盘推荐软件大全
U大师U盘启动
毛桃winpe
大雪花U启动
U启王
U深度
魔方U启动
U盘装机助理
晨枫U盘启动
豆豆U盘启动
以上就是本站为您带来的干净一键重装系统软件排行,这里的每一款软件都很好但是还是适合的最好~想了解更多的问题请收藏somode本站哟。欢迎您的查看。
电脑进不了系统,关机的时候键盘上的指示灯还是亮的。请各位帮帮忙!谢谢了。
电脑不启动故障诊治
了解电脑启动的过程
在诸多电脑故障中,无法正常启动是最令用户头痛的事了。笔者长期从事维护电脑的工作,在这个方面积累了一些经验,现在就将这些经验整理归纳出来与朋友们分享。本文将以家用电脑和windows98操作系统为基础,介绍电脑无法正常启动故障的诊治。
要想准确地诊断电脑不启动故障,首先要了解的起动过程,当我们按下电源开关时,电源就开始向主板和其它设备供电,此时电压还没有完全稳定,主板控制芯片组会根据CMOS中的CPU主频设置向CPU发出一个Reset(重置)信号,让CPU初始化,电压完全稳定后,芯片组会撤去Reset信号,CPU马上从地址FFFF0H处执行一条跳转指令,跳到系统BIOS中真正的启动代码处。系统BIOS首先要做的事情就是进行POST(Power On Self Test,加电自检)。POST的主要任务是检测系统中的一些关键设备(电源、CPU芯片、BIOS芯片、定时器芯片、数据收发逻辑电路、DMA控制器、中断控制器以及基本的64K内存和内存刷新电路等)是否存在和能否正常工作,如内存和显卡等。
自检通过后,系统BIOS将查找显示卡的BIOS,由显卡BIOS来完成显示卡的初始化,显示器开始有显示,自此,系统就具备了最基本的运行条件,可以对主板上的其它部分进行诊断和测试,再发现故障时,屏幕上会有提示,但一般不机,接着系统BIOS将检测CPU的类型和工作频率,然后开始测试主机所有的内存容量,内存测试通过之后,系统BIOS将开始检测系统中安装的一些标准硬件设备,这些设备包括:硬盘、CD-ROM、软驱、串行接口和并行接口等连接的设备,大多数新版本的系统BIOS在这一过程中还要自动检测和设置内存的相关参数、硬盘参数和访问模式等。
标准设备检测完毕后,系统BIOS内部的支持即插即用的代码将开始检测和配置系统中已安装的即插即用设备。每找到一个设备之后,系统BIOS都会在屏幕上显示出设备的名称和型号等信息,同时为该设备分配中断、DMA通道和I/O端口等资源。最后系统BIOS将更新ESCD(Extended System Configuration Data,扩展系统配置数据)。ESCD数据更新完毕后,系统BIOS的启动代码将进行它的最后一项工作,即根据用户指定的启动顺序从软盘、硬盘或光驱启动。
以从C盘启动为例,系统BIOS将读取并执行硬盘上的主引导记录,主引导记录接着从分区表中找到第一个活动分区,然后读取并执行这个活动分区的分区引导记录,而分区引导记录将负责读取并执行IO.SYS,这是Windows最基本的系统文件。IO.SYS首先要初始化一些重要的系统数据,然后就显示出我们熟悉的蓝天白云,在这幅画面之下,Windows将继续进行DOS部分和GUI(图形用户界面)部分的引导和初始化工作,一切顺利结束,电脑正常启动。
根据故障现象诊治
了解电脑启动的过程,故障就好判断了,下面我们就根据故障现象开始诊治了:
现象一:系统完全不能启动,见不到电源指示灯亮,也听不到冷却风扇的声音。这时,基本可以认定是电源部分故障,检查:电源线和插座是否有电、主板电源插头是否连好,UPS是否正常供电,再确认电源是否有故障,最简单的就是替换法,但一般用户家中不可能备有电源等备件,这时可以尝试使用下面的方法(注意:要慎重):
先把硬盘,CPU风扇,或者CDROM连好,然后把ATX主板电源插头用一根导线连接两个插脚(把插头的一侧突起对着自己,上层插脚从左数第4个和下层插脚从右数第3个,方向一定要正确),然后把ATX电源的开关打开,如果电源风扇转动,说明电源正常,否则电源损坏。如果电源没问题直接短接主板上电源开关的跳线,如果正常,说明机箱面板的电源开关损坏。
现象二:电源批示灯亮,风扇转,但没有明显的系统动作。这种情况如果出现在新组装电脑上应该首先检查CPU是否插牢或更换CPU,而正在使用的电脑的CPU损坏的情况比较少见(人为损坏除外),损坏时一般多带有焦糊味,如果刚刚升级了BIOS或者遭遇了CIH病毒攻击,这要考虑BIOS损坏问题(BIOS莫名其妙的损坏也是有的),修复BIOS的方法很多杂志都介绍过就不重复了;确认CPU和BIOS没问题后,就要考虑CMOS设置问题,如果CPU主频设置不正确也会出现这种故障,解决方法就是将CMOS信息清除,既要将CMOS放电,一般主板上都有一个CMOS放电的跳线,如果找不到这个跳线可以将CMOS电池取下来,放电时间不要低于5分钟,然后将跳线恢复原状或重新安装好电池即可;如果CPU、BIOS和CMOS都没问题还要考虑电源问题:PC机电源有一个特殊的输出信号,称为POWER GOOD(PG)信号,如果PG信号的低电平持续时间不够或没有低电平时间,PC机将无法启动。如果PG信号一直为低电平,则PC机系统始终处于复位状态。这时PC机也出现黑屏、无声响等机现象。但这需要专业的维修工具外加一些维修经验,因此,建议采用替换法;电源没有问题就要检查是否有短路,确保主板表面不和金属(特别是机箱的安装固定点)接触。把主板和电源拿出机箱,放在绝缘体表面,如果能启动,说明主板有短路现象;如果还是不能启动则要考虑主板问题,主板故障较为复杂,可以使用替换法确认,然后更换主板。
现象三:电源指示灯亮,系统能启动,但系统在初始化时停住了,而且可以听到嗽叭的鸣叫声(没有视频):根据峰鸣代码可以判断出故障的部位。
ccid_page/
Award BIOS
1短声:说明系统正常启动。表明机器没有问题。
2短声:说明CMOS设置错误,重新设置不正确选项。
1长1短:说明内存或主板出错,换一个内存条试试。
1长2短:说明显示器或显示卡存在错误。检查显卡和显示器插头等部位是否接触良好或用替换法确定显卡和显示器是否损坏。
1长3短:说明键盘控制器错误,应检查主板。
1长9短:说明主板Flash RAM、EPROM错误或BIOS损坏,更换Flash RAM。
重复短响:说明主板电源有问题。
不间断的长声:说明系统检测到内存条有问题,重新安装内存条或更换新内存条重试。
AMI BIOS
1短:说明内存刷新失败。更换内存条。
2短:说明内存ECC较验错误。在CMOS 中将内存ECC校验的选项设为Disabled或更换内存。
3短:说明系统基本内存检查失败。换内存。
4短:说明系统时钟出错。更换芯片或CMOS电池。
5短:说明CPU出现错误。检查CPU是否插好。
6短:说明键盘控制器错误。 应检查主板。
7短:说明系统实模式错误,不能切换到保护模式。
8短:说明显示内存错误。显示内存有问题,更换显卡试试。
9短:说明BIOS芯片检验和错误。
1长3短:说明内存错误。内存损坏,更换。
1长8短:说明显示测试错误。显示器数据线没插好或显示卡没插牢。
现象四:系统能启动,有视频,出现故障提示,这时可以根据提示来判断故障部位。下面就是一些常见的故障提示的判断:
一、提示“CMOS Battery State Low”
原因:CMOS参数丢失,有时可以启动,使用一段时间后机,这种现象大多是CMOS供电不足引起的。
对于不同的CMOS供电方式,采取不同的措施:
1.焊接式电池:用电烙铁重新焊上一颗新电池即可;
2.钮扣式电池:直接更换;
3.芯片式:更换此芯片,最好采用相同型号芯片替换。
如果更换电池后时间不长又出现同样现象的话,很可能是主板漏电,可检查主板上的二极管或电容是否损坏,也可以跳线使用外接电池,不过这些都需要有一定的硬件维修基础才能完成。
二、提示“CMOS Checksum Failure”
CMOS中的BIOS检验和读出错;提示“CMOS System Option Not Set”, CMOS系统未设置;提示“CMOS Display Type Mismatch ”,CMOS中显示类型的设置与实测不一致;提示“CMOS Memory Size Mismatch”,主板上的主存储器与CMOS中设置的不一样;提示“CMOS Time & Date Not Set ”,CMOS中的时间和日期没有设置。这些都需要对CMOS重新设置。
三、提示“Keyboard Interface Error”后机
原因:主板上键盘接口不能使用,拔下键盘,重新插入后又能正常启动系统,使用一段时间后键盘无反应,这种现象主要是多次拔插键盘引起主板键盘接口松动,拆下主板用电烙铁重新焊接好即可;也可能是带电拔插键盘,引起主板上一个保险电阻断了(在主板上标记为Fn的东西),换上一个1欧姆/0.5瓦的电阻即可。
四、自检过程中断在xxxK Cache处
这表示主板上Cache损坏,可以在CMOS设置中将“External Cache”项设为“Disable”故障即可排除。同理,在自检主板部件时出现中断,则可以认为该部件损坏,解决方法一般可以在CMOS中将其屏蔽,如果不能屏蔽该部件最好更换主板。
五、提示“FDD Controller Failure”
BIOS不能与软盘驱动器交换信息;提示“HDD Controller Failure”, BIOS不能与硬盘驱动器交换信息。应检查FDD(HDD)控制卡及电缆。
六、提示“8042 Gate A20 Error ”
8042芯片坏;提示“DMA Error”, DMA 控制器坏。这种故障需要更换。
七、提示“Display Switch Not Proper”
主板上的显示模式跳线设置错误,重新跳线。
八、提示“Keyboard is Lock...Unlock it”
键盘被锁住,打开锁后重新引导系统。
九、IDE接口设备检测信息为:“Detecting Primary (或Secondary)Master(或Slave)... None”
表示该IDE接口都没有找到硬盘,如果该IDE口确实接有硬盘的话,则说明硬盘没接上或硬盘有故障,可以从以下几方面检查:
1、硬盘电源线和数据线是否接触不良,或换一根线试试;
2、CMOS设置有无错误,进入CMOS将“Primary Master”、“Primary Slave”、“Secondary Master”三项的的“TYPE”都设置成“Auto”;
3、替换法确认硬盘本身有故障。
十、IDE接口设备检测信息下面显示“Floppy disk(s) fail(40)”出错信息
表示CMOS所指定的软盘驱动器有问题。判断和解决的方法与硬盘相似。
现象五:系统不能引导。这种故障一般都不是严重问题,只是系统在找到的用于引导的驱动器中找不到引导文件,比如:BIOS的引导驱动器设置中将软驱排在了硬盘驱动的前面,而软驱中又放有没有引导系统的软盘或者BIOS的引导驱动器设置中将光驱排在了硬盘驱动的前面,而光驱中又放有没有引导系统的光盘,这个都很简单,将光盘或软盘取出就可以了,实际应用中遇到“Disk Boot Failure,Insert System Disk And Press Enter”的提示,多数都是这个原因。如果是硬盘不能引导的话一般有两种情况:一种是硬盘数据线没有插好,另一种就是硬盘数据损坏。前者一般多会出现硬盘容量检测不正确和引导时出现机的现象;后者则是干脆找不到引导文件或提示文件损坏。前者只需重新连接好数据线即可;后者则需要用win98的启动软盘或启动光盘启动,根据实际情况来定:
一、提示“Invalid partition table”或“Not Found any [active partition] in HDD Disk Boot Failure,Insert System Disk And Press Enter” ,这说明找不到硬盘活动分区,需要对硬盘重新分区。
二、提示“Miss operation syste”,说明硬盘活动分区需要重新格式化(format c:/s)。
三、提示“Invalid system disk Replace the disk, and then press any key”或显示“Starting Windows 98 …”时出现机,说明硬盘上的系统文件丢失了或损坏,使用“sys c:”,命令传递系统文件给c盘,再将Command.com拷贝给c盘。
现象六:硬盘可以引导,但Windows不能正常启动,也不能进入安全模式。这种情况表明Windows 98出现了严重的错误,首先,用杀毒软件查杀病毒,看是不是病毒造成的,如果没有发现病毒可以用以下方法试一试。
一、直接将接口卡与各个外设都拨去,再插回去,并调整接口卡上的设置(如果可以的话)来检查是否是硬件冲突造成,开机看看是否 可正常进入Windows。
二、检查CMOS中的设置是否 有不正确的地方,若不清楚,可选择Load Bios Default项目,然后重开机,开机看是否可正常进入Windows。
三、在启动时按下F8键,一般会出现6个选项(如果安装了DOS6.22则出现7个选项)选择第4项“step-by-step confirmation”进入单步运行方式,按照出现机的命令选择处理方法:
1、执行“Process the system registry”计算机就机,说明是注册表故障,那么可以重新启动按F8键,选第4项后,只在Device=c:\windows\himem.sys 这一项上按“Y”,其余的按“N”后,在DOS提示符下输入Scanreg /fix 修复注册表或者是 scanreg /restore恢复到以前系统自动备份的注册表后,再重新启动即可。
2、在出现“Create a startup log file (BOOTTLOG.TXT) [Enter=Y,Esc=N]”时,选择Y建立Bootlog.txt这个文件,可以检查启动过程中各个系统文件装载的情况。如果在装载某一个.vxd文件时机,可以到其它计算机上复制该.vxd文件拷贝过来。
3、如果是一启动就出现“现在可以安全地关闭计算机了”,一般是因为Windows的System目录的vmm32.vxd被损坏,可以到其它计算机上重新复制一个过来。
4、一启动就出现蓝屏并显示“VFAT Devcie Initialization Faild”,表示调用Windows目录下的dblbuff.sys和ifshlp.sys文件出了问题,可以在config.sys文件中手工加入如:
“device=c:\windows\dblbuff.sys”和“devicehigh=c:\windows\ifshlp.sys”,如果还是不行,则表明这两个文件己损坏,可以到其他计算机上新复制过来一份。
四、使用文本编辑程序将Msdos.sys文件中的LOGO参数设置为“0”,关闭后再开机时,看看是否 可进入Windows,若还是不行,则只能重新安装Windows系统了。在重装Windows时,建议先采用覆盖原来的Windows的方法,这样做的好处是:如果故障能够排除,原来的许多应用程序就不用再安装了;如果覆盖式安装不能解决问题,再采用硬盘格式化之后安装Windows的方法。
现象七:Windows无法启动,但能进入安全模式。这种故障一般问题不大,修复的几率较高。具体可以参照下面的几种方法去做:
一、在安装新设备后不能正常启动,进入安全模式后,在“控制面板”--“系统”中选择“设备管理器”选项卡,在列出的所有设备中查找前有一个感叹号冲突的设备,如果有的话,打开这个设备的“属性”,查看“资源”选项卡,看看这个设备与其它设备的中断冲突,然后取消“自动设置”复选框,单击“更改设置”按钮,选择一个没有使用的中断号即可。如果还不行,则可以在设备属性中选择“常规”选项卡,选中“在此硬件配置文件中禁用”复选框,如果能正常启动成功,证明这个硬件的驱动程序可能有问题,可以在设备管理器中将它删除后重装驱动程序。
二、安装了启动时自动运行软的后不能正常启动,可以将其卸载,待系统可以正常启动后,尝试重新安装。顺便说一句,安装系统启动时自动运行的软件不要与其它软件在同一次启动中安装可以减少此类故障。
三、电脑启动时自动运行的文件出现故障造成Windows不能正常启动,或者前一种情况软件无法卸载(包括不能完全卸载)的,可以到下面的地方找到并将其删除:
1、“开始”菜单内的“程序”文件夹中的“启动”文件夹内。
2、Config.sys与Autoexec.bat中,若有则在该行前面加上“rem”不让它运行。通常防病毒程序都会在这两个文件中加入要执行的程序。
3、Window目录下的Win.ini中[Windows]段中的Run或Load参数后,这里也可以在该行前加上“Rem”,不让它执行。
4、注册表(Registry)中,运行注册表编辑器(Regedit),进入编辑器后利用“编辑”中的“查找”功能查找产生故障的自动可执行文件,将不要执行项目的主键删除或将文件更名。注意:修改注册表时,要事先用“导出注册表文件”的方法做好备份。
四、如果在系统启动时提示丢失了某些在system.ini文件中的.vxd、.386等文件,你可以到其他计算机上拷贝相应的文件到对应的位置,如果还不行,你还可以备份你的Windows 98安装目录下system.ini文件,然后用文本编辑器打开system.ini文件找到相应的.vxd或.386的那一行,将该行删除即可,如果修改有误,再用备份还原即可。
五、如果 Windows不能正常启动是由系统文件损坏造成的,可以运行在Windows\system目录下的Sfc.exe文件来检查并恢复遗失或损毁的系统文件,如果产生问题的那个文件是Windows系统需要用到的,则会被修复回来。
六、如果Windows不能正常启动是由文件版本冲突造成的,可以运行Windows目录下的Vemui.exe文件,找出产生问题的文件后,选择“恢复所选文件(R)”按扭,则Windows98会自动用不同号的版本取代目前使用文件,而版本冲突管理器也会给这个被取代的文件制作备份,可以再换回来。
好了,电脑不能正常启动故障的诊治就讲这么多,文章中没有提到的故障可以参考本文作以下处理:硬件类,采用替换或更换插槽的方法判断和排除故障;软件类就更简单了,大不了格式化硬盘、重装系统!不过笔者还是建议:在系统稳定时做一个克隆,这样需要时回“克”一下就行了。
声明:本站所有文章资源内容,如无特殊说明或标注,均为采集网络资源。如若本站内容侵犯了原著者的合法权益,可联系本站删除。